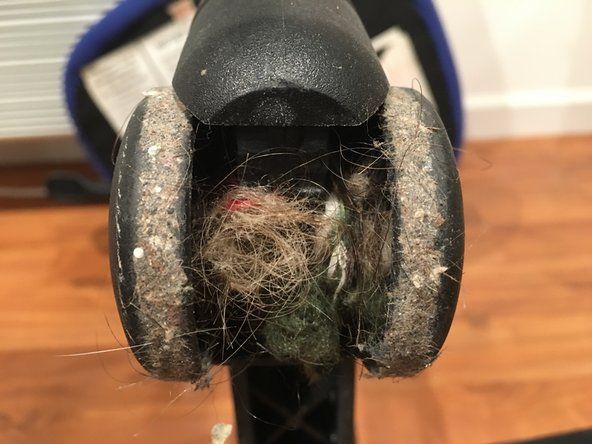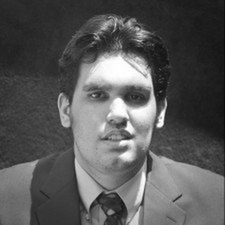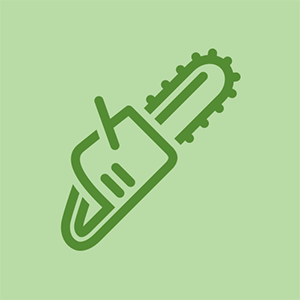Student-bidraget Wiki
Et fantastisk team af studerende fra vores uddannelsesprogram lavede denne wiki.
Acer Aspire V5- 473P-5602 Model nummer: ZQY DC-klassificering: 19V, 3.42A Produkt fra Acer Inc. Fremstillet i Kina Hukommelse: 4 GB lagerplads: 500 GB batteri: 4-celle Li-ion-batteri CPU: AMD Dual-Core-processor
Tilsluttet, men oplader ikke
Enheden oplades ikke, når AC-adapteren tilsluttes.
Beskadiget strømkabel
Undersøg strømkablet for skader. Hvis der er mærkbar skade, kan strømkablet være problemet. Hvis du er i tvivl, kan du prøve at bruge et nyt strømkabel til at oplade enheden. Hvis problemet fortsætter, er batteriet eller driverne problemet.
Drivere ikke opdateret
Drivere til Microsoft AC-adapter og Microsoft ACPI-kompatibel kontrolmetode Batteri opdateres muligvis ikke eller mangler muligvis og skal geninstalleres.
Defekt batteri
Tøm batteriet, og prøv derefter at oplade enheden med det originale strømkabel, hvis det stadig ikke oplades, et dårligt batteri kan være årsagen.
Strømnulstilling
- Luk enheden, og frakobl strømadapteren.
- Fjern batteriet til den bærbare computer.
- Hold tænd / sluk-knappen nede i 30 sekunder, slip den derefter.
- Sæt batteriet i igen, og sæt strømadapteren i.
- Tænd for den bærbare computer.
- Hvis problemet fortsætter, kan du prøve at opdatere driverne.
Opdater drivere
- Hit Windows nøgle, søg og åbn Enhedshåndtering .
- Dobbeltklik Batterier i menuen.
- Højreklik Microsoft lysnetadapter og vælg Opdater driver .
- Højreklik derefter Microsoft ACPI-kompatibel kontrolmetode batteri og vælg Opdater driver .
- Når opdateringerne er færdige, skal du genstarte enheden og tilslutte strømadapteren.
- Hvis problemet fortsætter, skal du geninstallere det Microsoft ACPI-kompatible kontrolmetodebatteri.
Geninstaller Microsoft ACPI-kompatibel kontrolmetodebatteri
- Hit Windows nøgle, søg og åbn Enhedshåndtering .
- Dobbeltklik Batterier i menuen skal du højreklikke Microsoft ACPI-kompatibel kontrolmetode batteri og vælg Afinstaller enhed .
- Klik på Afinstaller på pop op.
- Luk enheden, og tag strømadapteren ud.
- Fjern batteriet, og hold tænd / sluk-knappen nede i 30 sekunder.
- Sæt batteriet i igen, tilslut strømadapteren, og tænd enheden.
- Kontroller, om geninstallationen var vellykket ved at åbne den Enhedshåndtering igen og klikke Handling , vælg derefter Scan efter hardwareændringer .
- Hvis problemet fortsætter, skal du prøve udskiftning af batteriet .
Udskift batteriet
Se venligst Udskiftning af batteri vejledning for detaljer.
Funktionsfejl på tastaturet
Hvis dit tastatur stopper for at fungere automatisk, eller hvis du ikke får svar med genveje og andre nøglefunktioner.
Nulstil computeren, og fjern batteriet
- Sluk først din acer-enhed.
- Tryk på tænd / sluk-knappen i 5 sekunder.
- Fjern derefter batteriet.
- Tryk og hold tænd / sluk-knappen nede i yderligere 15 sekunder.
- Sæt batteriet i, og tilslut opladeren.
Geninstaller softwaren
Du kan prøve at geninstallere softwaren i tilfælde af genvejsfejl.
- Klik på download sektionen: Acer officielle hjemmeside .
- Skriv SIND-nummer (du kan finde det bag på din acer-enhed)
- Vælg applikation
- Sidst skal du gemme det og installere det på din enhed.
Deaktiver nøglefilteret
Du kan prøve at deaktivere nøglefilteret ved at følge trinene:
- Klik på Start på din skærm.
- Gå derefter til indstillinger
- Klik på Let adgang.
- Når du er nødt til at vælge Tastatur.
- Derefter kan du deaktivere filternøglen.
Hardwareproblem
Snavs og andet snavs kan få dit tastatur til at stoppe med at fungere, så du skal fjerne dækslet og rengøre det under det. Eller nøglerne får muligvis ikke nok pres på sig selv, så på samme måde skal du justere skruerne med skruetrækker efter du har fjernet dækslet. Du skal muligvis selv udskifte tastaturet eller kontakte en ekspert, se venligst guide til udskiftning af tastatur for trin til, hvordan du udskifter det.
Overophedning
Fans kører konstant og laver masser af støj. Din bærbare computer er for varm til dit skød.
Systemrengøring
Hvis din bærbare computer går ned pludseligt, ikke fungerer korrekt eller gør meget støj, kan det skyldes overophedning. Overophedning kan skyldes en blæser, der kræver rengøring, eller en overanstrengt CPU. Den mest almindelige løsning ville være at udskifte blæseren, men hvis du ikke er så fortrolig med computere, er der enklere løsninger nedenfor, som du kan prøve.
Rengør ventilator til bærbar computer ved hjælp af trykluft
Sørg for, at din bærbare computer er slukket, før du starter. Hvis du kan, skal du fjerne batteriet. Sæt luftstøvdysen i dyserne eller så tæt på dem som muligt, og blæs støvet ud. Spray en eller to gange i stedet for en lang luftstrøm, da det kan skade komponenterne. Brug en lang plastikgenstand til at stoppe blæseren fra at dreje, så du kan fjerne alt overskydende snavs.
Bærbar køleplade
Hvis du er på udkig efter en lettere løsning, kan du købe bærbare kølepuder, der i det væsentlige er eksterne blæsere til din bærbare computer. Kølepladen fjerner belastning fra de interne blæsere, hvilket giver en køleeffekt, der skal gøre din bærbare computer mere støjsvag og køligere.
Fjern applikationer ved hjælp af høj procents CPU-tid
Åbn din Windows 'Jobliste (CTRL + Shift + Escape). Under fanen Processer vil du se hver applikation, og hvor meget af laptops ressourcer der bruges til at køre den. Hvis der er en app, der bruger en høj procentdel af CPU-tid, kan du overveje at fjerne appen eller sikre, at du lukker appen, når du ikke bruger den til at spare CPU-tid.
Udskift køleventilatoren
Hvis de tidligere problemer vedvarer, kan det være nødvendigt at udskifte køleventilatoren. Se vores udskiftningsvejledning for yderligere detaljer.
Dødsskærm / sort skærm
Skærmvisningen er sort og reagerer ikke.
Løs skærmstik
Dette kan betyde, at der er en løs forbindelse med et af de interne stik og kan løses ved at tilføje elektrisk tape til toppen af stikket og lægge pres for at sikre, at forbindelsen er stærk for at forhindre flimring.
BIOS-gendannelse
Hvis du har modtaget denne fejl på din pc, betyder det, at der var en fejl i din systemdrift. For at gendanne dit system skal du opdatere BIOS på din computer:
- Download den nyeste BIOS-version fra Acer supportwebsted .
- Uddrag .exe-filen på en anden computer fra .rar-filen og kør den.
- Mens filen kører, skal du gå til den midlertidige retning, hvor denne fil blev udpakket (c: brugere (dit brugernavn) AppData Local Temp.
- Find .fd-filen, og kopier den straks til et FAT32 USB-drev.
- Sæt USB i din V5-473p.
- Tænd din bærbare computer, og tryk på tasterne “esc” og “fn” på samme tid i 3 minutter, mens systemet starter (systemet tændes og slukkes flere gange).
- Fjern USB-drevet og tænd for computeren, det skal fungere nu.
Skift af skærm
Prøv at tilslutte en ekstern skærm, hvis der vises et billede på den eksterne skærm, skal den bærbare skærm udskiftes. Du kan også kontrollere skærmstikkene på skærmen for et løst kabel. For at gøre dette skal du adskille kabinettet på den bærbare computer for at kontrollere, at stikkene er korrekt tilsluttet.
sort og decker brødrister ovn varmeelement
Se vores udskiftningsvejledning for yderligere detaljer.
Ikke-reagerende touchpad
Touchpad'en reagerer ikke, eller venstre / højre-tasten fungerer ikke korrekt.
Touchpad holder op med at reagere pludselig
Din touchpad fungerede fint for et øjeblik siden, men den stoppede pludselig med at svare. Din touchpad er muligvis ved et uheld deaktiveret.
Mange systemer giver dig mulighed for at tænde eller slukke for touchpad'en ved at trykke på FN- og F7-tasterne eller FN- og F6-tasterne på samme tid.
Touchpad er i dvaletilstand
Hvis touchpad'en ikke reagerer, kan det være tilfældet, at den stadig forbliver i dvaletilstand, når du åbner låget.
Den nemmeste løsning er at genstarte den bærbare computer med følgende trin:
- Tryk på CRTL + ESC for at tænde Start-menuen
- Brug piletasten til at navigere ned til Luk ned eller Log ud, og vælg derefter 'Dvale' for at få din bærbare computer til at sove. Det tager 15 til 20 sekunder, før den er i fuldstændig dvaletilstand.
- Tryk på ESC-tasten for at vække din bærbare computer, touchpad-musens funktionalitet genoprettes.
Forældet driver
Hvis din touchpad stadig ikke fungerer, kan det også være et resultat af en forældet eller manglende driver.
Enhedshåndtering kan fortælle dig detaljerede oplysninger om hardwareproblemer og hjælpe dig med at opdatere driveren. Du kan opdatere touchpad-driveren enten via Enhedshåndtering eller via webstedet.
Mulighed 1: Gennem enhedsadministrator
- I menuen Start skal du søge efter Enhedshåndtering. I Enhedshåndtering vil du se en lang liste over enheder, der er tilsluttet din enhed. Under 'Mus og andre pegeredskaber' skal du bemærke din Acer-touchpad.
- Højreklik på Acer touchpad, og klik på 'Opdater driversoftware'. Dette fører dig til et vindue, der automatisk søger efter den nyeste driversoftware. Hvis der er en tilgængelig, beder den dig om at downloade den og følge installationsinstruktionerne.
Mulighed 2: Via Acer-webstedet
- Besøg embedsmand Acer officielle hjemmeside .
- På driver- og manualsiderne bliver du bedt om at oplyse dit serienummer, SNID eller modelnummer.
- Hvis du stadig ikke kender disse oplysninger, kan du bruge funktionen til automatisk registrering i bunden af websiden, den tekst, der læser 'Registrer automatisk mine enhedsoplysninger'. Klik på dette link, og følg instruktionerne på skærmen, så bliver dit modelnummer registreret.
- Ved at vælge rullemenuen Driver vil du blive præsenteret for drivere, inklusive touchpad-driveren til den mest opdaterede version.
- Bemærk, at der er to leverandører, forudsat at Touchpad-driverne er enten Synaptics eller ELANTECH tændt. Du kan finde ud af, hvilken der er din nuværende udbyder til din bærbare computer, ved at se på dine aktuelle touchpad-egenskaber under Enhedshåndtering .
Fejl på touchpad
Hvis problemet fortsætter, kan touchpad'en være brudt. Se vores reparationsvejledning til udskiftning af touchpad.