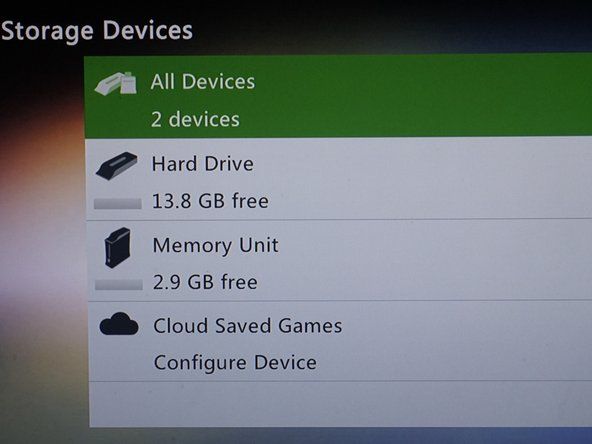Hvordan
Hvordan 
Artikel af: Kevin Purdy @kpifixit
Kopiér artikel-URL
DelChromebooks, de lette bærbare computere, der er fokuseret på browsing på nettet, modtager opdateringer til deres operativsystem i op til 6,5 år afhængigt af hvornår de blev bygget. Det er fint og godt, og for Chromebooks første ejere er det måske alt, hvad de har brug for.
Men mange Chromebooks fungerer helt fint langt ud over deres officielle udløbsdato, især hvis de var fyldt med relativt stærk hardware, da de debuterede. Du kan fortsætte med at bruge dem ud over deres officielle udløb, men det betyder at få regelmæssige advarsler om, at 'Denne enhed understøttes ikke længere', og de får ikke sikkerheds- eller funktionsopdateringer. Hvis du surfer på nettet, vil du have sikkerhedsopdateringer.

Heldigvis er der en løsning til mange Chromebooks. Det involverer normalt kun en skruetrækker, nogle gange med nogle ulige bits og sjældent lidt elektrisk tape. Du gør nogle underlige ting med et USB-drev, og du bliver nødt til at skrive et par ting i en kommandoprompt. Når du er færdig, kører din Chromebook CloudReady, en virtuel klon af Chrome OS. CloudReady er beregnet til at gøre gamle Windows- og Mac-computere til sjove Chromebooks til skoler og virksomheder. Men det fungerer også godt på Chromebooks, da det har mange af hardwaredrivere bagt ind i det.
hvordan man rengør et klæbrig tastatur
Når du har installeret CloudReady, får din enhed fortsat sikkerheds- og funktionsopdateringer, lige lidt bag de officielle Chromebook-kanaler. Plus, det er et ret sjovt og lavrisikos nybegynderhardwareprojekt. Lad os grave ind.
Bemærk: Før du springer ind, skal du kontrollere, om din Chromebook er inkluderet i en af kolonnerne 'FULD ROM-firmware' på denne understøttede enhedsside til Mr. Chromebox-scriptet . Hvis din enhed kun har et afkrydsningsfelt for RW_Legacy, skal du sandsynligvis springe denne procedure over. Du kan muligvis installere CloudReady med en BOOT_STUB-firmware, men jeg har aldrig gjort det, så du er alene, hvis noget bliver vanskeligt.
Hvis du på et eller andet tidspunkt rammer en mur, er det let nok at vende tilbage til en fungerende almindelig Chrome OS-opsætning. Følge efter Googles instruktioner om oprettelse af et USB-gendannelsesstik til din enhed , start i gendannelsestilstand, og kør gendannelsespinden. Du kan gøre dette, selv efter at du har aktiveret udviklertilstand eller fjernet skrivebeskyttelsesskruen.
Trin 1: Sikkerhedskopier data og lav et CloudReady-installationsprogram
Generelt har du ikke gemt for mange ting på din Chromebooks lille harddisk, og alt ved din browser skal synkroniseres med din Google-konto. Men tjek din downloads-mappe, bare i tilfælde. Flyt alt, hvad du vil beholde, til enten Google Drive eller til et USB-drev. Vi skal tørre Chromebooks lager to gange!
 Essential Electronics Toolkit
Essential Electronics Toolkit Vores mest økonomiske værktøjskasse til alt.
$ 24,99
Køb nu
Før vi sletter Chromebooken, kan du bruge den til at oprette USB-nøglen til installation af CloudReady Home Edition. Du kan også bruge en Windows- eller Mac-computer, hvis det er lettere. Download den relevante fil fra Neverware , følg derefter instruktionerne for at lave en USB-stick til et installationsprogram. Erfaringsmæssigt: Hvis det ser ud til, at alt er i orden, men installationsprogrammet bare ikke fungerer, skal du prøve en anden USB-nøgle. De er uklar, og nogle gange fungerer de billige eller gratis, når den dyre, du faktisk har købt, ikke fungerer.
Trin 2: Fjern din Chromebooks skrivebeskyttelse

Du kan faktisk gøre dette først, hvis du vil, men det er fornuftigt at sikkerhedskopiere dine filer og gøre USB-installationsprogrammet, før vi fikser med hardware. De fleste Chromebooks har en speciel skrue på hovedkortet, der forbinder metalstykker og fuldfører et kredsløb, der beskytter de dybere dele af deres firmware. Ved at fjerne denne skrue åbner vi lageret til at skrive CloudReady på enheden.
Skrivebeskyttelsesskruen (eller nogle gange et klistermærke eller sjældent en jumper) er et andet sted på alle Chrome-enheder. Du kan søg iFixit for at se, om vi har en guide til fjernelse af skrivebeskyttelsesmekanismen på din specifikke maskine - jeg har bidraget til guiden til 2013 Chromebook Pixel skrivebeskyttelsesskrue . Hvis vi ikke har en guide, kan du Google (eller DuckDuckGo! ) til ' skrivebeskyttelse [navn på Chromebook] , ”Erstatter denne beslag med din Chromebook-model. Du kan prøve enten det generiske navn på din Chromebook (“Acer Chromebook 14”) eller se på enheden efter det specifikke modelnummer (“CB3-431-C5EX”). For ældre Chromebooks kan du også kontrollere enhedens side på Chromium-projekterne for at se om detaljerne er der.
Dette er de bemærkelsesværdige (og firmware-understøttede) Chromebooks, der er ved at løbe tør for opdateringer fra dette indlæg, men selvfølgelig vil der være mere over tid. Jeg har knyttet instruktioner til fjernelse af skrivebeskyttelse for hver:
- Toshiba Chromebook
- Samsung Chromebook 3
- Lenovos Thinkpad 11e fra 2014 (den side 22 i servicehåndbogen (PDF), som vi elsker at se)
- Lenovo N20
- HP Chromebook 11 og Chromebook 14 ,
- Acer C720
Jeg er sjældent blevet stubbet med placeringen af en skrivebeskyttelsesskrue efter et par søgninger. Selvom en nedbrydning eller vejledning ikke specifikt kalder det ud, kan du ofte finde det selv. På mange Chromebooks ser skrivebeskyttelsesskruen anderledes ud end andre med en bredere kant af segmenteret metal omkring den. Nogle gange har den endda en 'WP' -etiket og en pil, der peger på den.
Forresten, hvis din Chromebook er 5-6 år, når du åbner den for at fjerne skrivebeskyttelsen? Du kan overveje at udskifte batteriet, da du allerede har åbnet det. Vi sælger et par testede batterier til ældre modeller.
 ASUS Chromebook C100PA batteri / brugt
ASUS Chromebook C100PA batteri / brugt Udskift et 8180 mAh-batteri, der er kompatibelt med C100PA-modellen ASUS Chromebook-bærbar computer. Batteri # C12N1432.
hvordan man låser op for Samsung tablet glemt adgangskode
21,99 USD
Køb nu
 HP Chromebook 11 G5 batteri / nyt
HP Chromebook 11 G5 batteri / nyt Udskift et 5676 mAh batteri, der er kompatibelt med HP Chromebook 11 G5-bærbare computere. 43,7 wattimer (Wh). 7,7 volt (V).
$ 44,99
Køb nu
Trin 3: Aktivér gendannelsestilstand, derefter udviklertilstand
Med skrivebeskyttelse deaktiveret er det tid til at grave dybt ned i din Chromebook.
Først skal du starte enheden i gendannelsestilstand. Generelt betyder det, at du holder Esc- og “Refresh” -tasterne nede (det cirkulære pilesymbol til sideindlæsning, to eller tre taster til højre for Esc) og derefter holder tænd / sluk-knappen nede, indtil enheden slukkes (hvis den var tændt) , eller tryk kortvarigt på tænd / sluk-knappen, indtil enheden tændes. Hvis det fungerede, kan du se enten 'Chrome OS mangler eller er beskadiget' eller 'Indsæt et USB-gendannelsesstik eller SD-kort'.

Når du ser denne skræmmende besked, skal du holde Ctrl-tasten nede og trykke på “D.”
Du får en skærm, der spørger, om du vil deaktivere OS-bekræftelse. Det gør du, så tryk på Enter. Din Chromebook sletter sig selv og genstarter en eller to gange. Du lander på endnu en skræmmende skærm: 'OS-verifikation er FRA, tryk på MELLEMRUM for at genaktivere.'
Endnu en gang skal du holde Ctrl-tasten nede og trykke på “D.” Det er ikke angivet nogen steder, det er kun genvejen 'Jeg er udvikler, det er okay'. Det er en god ting, at vi hacker denne firmware, fordi du bliver nødt til at gøre dette hver gang du starter din Chromebook, ellers. Til sidst lander du på den samme opsætningsskærm, som du så, da du først konfigurerede din Chromebook.
Trin 4: Installer en ny BIOS

Klik på hvilke knapper ('OK', 'Lad os gå' osv.) På installationsskærmene for at komme til den del, hvor du vælger dit Wi-Fi-netværk. Vælg din Wi-Fi, og opret forbindelse med en adgangskode, men gå ikke længere. Hold Ctrl og Alt nede, og tryk på den anden tast til højre for Esc-tasten, hvad enten det er en 'fremad' eller 'opdater' pil. Du blinker over til en skarp terminal, men du vil kun være her i et par minutter.
hvordan man løser klæbrig nøgler på macbook
Skriv en kommando på kommandolinjen til download og kør MrChromebox-scriptet , som kan installere en ny BIOS på din Chromebook, der er egnet til installation af et nyt system. I skrivende stund er nedenstående kommando aktuel, men tjek stedet, bare i tilfælde af.
cd curl -LO https://mrchromebox.tech/firmware-util.sh && sudo bash firmware-util.sh
Bemærk, at det andet tegn efter det første bindestreg er et stort ”åh” O, ikke et nul.

Når du har kørt kommandoen, får du en menu. Øverst viser den dig enheden, CPU'en, firmwaretypen, og om skrivebeskyttelse er aktiveret ('Fw WP: Disabled'). Hvis dette script siger, at din skrivebeskyttelse stadig er aktiveret, skal du slå op, hvad du muligvis har gjort forkert, og prøve igen. Ellers skal du vælge indstillingen 'Install / Update Full ROM Firmware' (normalt den tredje mulighed). Scriptet vil gøre sine ting (måske beder dig om at bekræfte, at du vil gøre dette endnu en gang). Når det er gjort, skal du indtaste 'P' og derefter trykke på Enter for at slukke for din Chromebook.
Tillykke: din Chromebook er ikke længere speciel! Det er ligesom en almindelig bærbar computer nu, så vi kan starte og installere CloudReady.
Trin 5: Installer CloudReady
Sæt CloudReady USB-nøglen, du lavede, til din Chromebook. De fleste USB-porte skal fungere, men et par Chromebooks giver dig ikke mulighed for at starte fra en blå (USB 3.0) -port. Når du ser den løbende kanin på din nye opstartsskærm (hej, ny BIOS!), Skal du trykke på Esc-tasten. På BIOS-installationsskærmen, der vises, skal du trykke på Down-tasten, indtil du ender i Enhedshåndtering. Tryk på Enter, og vælg derefter det, der ligner din USB-nøgle på listen over enheder, der kommer op.
Den næste ting, du skal se, er en installationsskærm til CloudReady, der ligner meget installationsskærmen til Chrome OS. Prøv et par ting, mens denne skærm er oppe: flyt markøren med din pegefelt, prøv at indtaste din Wi-Fi-adgangskode, og sørg for, at din Chromebook kan oprette forbindelse via Wi-Fi. Hvis det virker godt, behøver du ikke fortsætte med at gennemgå CloudReadys opsætning - det vil sige teknisk set for at oprette en midlertidig 'live' -session. Du kan klikke på indstillingspanelet i nederste højre hjørne og vælge 'Installer CloudReady.'

Nu kommer kulminationen af alt dit arbejde. CloudReady skriver sin open source-kopi af Chrome OS dybt ind i dine Chromebooks lager. Din bærbare computer starter op som en almindelig bærbar computer uden advarsler eller høje bip. Og du har en moderne, sikker webbrowser, du kan bruge igen.
 Gadgets
Gadgets Samsung Series 5 3G Chromebook nedrivning
 Gadgets
Gadgets Asus Chromebook leder klassen om reparation
 Reparationsvejledninger
Reparationsvejledninger