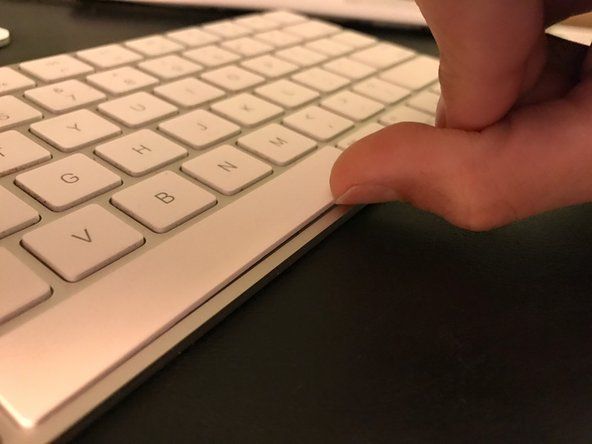Student-bidraget Wiki
Et fantastisk team af studerende fra vores uddannelsesprogram lavede denne wiki.
Denne fejlfindingsside hjælper dig med at finde almindelige problemer med HP Laserjet Pro 200 Color MFP M276nw og hvordan du potentielt kan løse disse problemer.
Papirstop eller ikke fremføres korrekt
Enheden kan ikke tage papir til at udskrive. Enheden advarer dig om papirstop.
Papir, der sidder fast i printeren
For at fjerne papirstop skal du trække i papiret kraftigt med to hænder for at fjerne det fra enheden. Papirstop kan forekomme i dokumentføderen, bagdørene, papirbakkerne osv.
Beskadiget papir under dårlige forhold
Det er muligt for papiret at være for fugtigt eller for tørt. Hvis det er for fugtigt, skal du fjerne de første 10 ark papir. Hvis det er for tørt, skal du bøje papiret rundt for at slippe af med den opbyggede statiske elektricitet.
Forkert ilagt papir
Sørg for, at papirbakken ikke er overbelastet. Hvis det er tilfældet, skal du fjerne den passende mængde papir, så papiret lægges i printeren. Hvis det stadig ikke fungerer, skal du sørge for, at papiret er foret korrekt. Fjern papirstakken, bank den på en plan overflade for at justere kanterne, sæt stakken tilbage i printeren, og prøv at udskrive igen.
Slidte, beskidte eller ødelagte ruller
For at sikre, at rullerne er glatte og rene, skal du bruge en fugtig klud til at fjerne eventuelt opbygget støv eller snavs. Hvis rullerne er for slidte eller beskadigede, skal du muligvis udskifte dem. Du kan se, hvordan du udskifter / retter dine printerruller i guide til udskiftning af rulle .
Linjer eller farvebånd i scanninger og kopier
Når du scanner eller kopierer, er billedet svagt eller fuldt af lodrette linjer.
Beskidt scanningsenhed
Test først både flatbed og automatisk dokumentføder (ADF) ved at ilægge et ark papir i begge og køre en sort testkopi.
hoover vindtunnel 2 tænder ikke
- Hvis linjerne opstår fra flatbed eller den automatiske dokumentføder, men ikke begge dele: Derefter er der snavs eller snavs på scannerenheden, der stadig skal rengøres. For at rengøre scanningsenheden skal du bruge en blød, fnugfri klud eller enhver klud, der ikke efterlader fibre og filtreret, destilleret eller flaskevand (ledningsvand kan beskadige printeren). Sørg for at slukke for printeren og frakoble netledningen, inden du fortsætter. Fugt kluden let med vandet og tør alt synligt støv fra scanningsenheden væk.
- Du kan få flere oplysninger om rengøring af scannerglaspladen ved at besøge HP brugervejledning .
- Hvis linjerne kommer fra både flatbed og automatisk dokumentføder: Fortsæt med nedenstående fejlfindingstrin for at løse dette hardwareproblem.
Defekt strømforbindelse
Sæt din printer direkte i en stikkontakt. Stikkontakter og overspændingsbeskyttere kan få HP-printere til at mangle strøm og ikke fungerer korrekt. Efter at have tilsluttet netledningen til stikkontakten, skal du teste funktionen Scan / Copy igen.
Hvis problemet fortsætter, skal du prøve at nulstille strømmen. Tænd printeren, og tag strømledningen ud af bagsiden af printeren i mindst 30 sekunder, mens den er tændt. Når du har ventet, skal du tilslutte netledningen til printeren igen, og den skal tænde af sig selv igen.
Printeren opretter ikke forbindelse til trådløse netværk eller enheder
Din computer registrerer ikke din printer. Du har problemer med at forbinde din printer til en wifi-forbindelse.
Soft Reset forfalder
Frakobl printeren og Wi-Fi-routeren, hvis det er muligt, vent 20 sekunder, og sæt enhederne i igen. Slut printeren til internettet igen, når alle enheder tændes igen.
msi laptop cd-drev fungerer ikke
Printerens Wi-Fi er slået fra
Kontroller, at din computer er sluttet til printeren, og naviger i startmenuen på din computer, indtil du finder siden mærket Enheder og printere. Åbn siden, og find navnet på den printer, du vil slå online. Klik på ordet Offline og fortsæt med at klikke på printerindstillingen i pop op-fanen. Fjern markeringen fra indstillingen mærket 'Brug printer offline'.
Trådløs udskrivning understøttes ikke
Forskellige offentlige trådløse netværk understøtter ikke trådløs udskrivning, såsom nogle universitetscampusser. Din printer skal oprette forbindelse til enheden via et USB-kabel, eller du skal udskrive ved hjælp af et andet trådløst netværk.
Printeren tændes ikke
Printeren starter ikke, når der trykkes på tænd / sluk-knappen. Printerens skærm er slukket.
Netledningen er ikke tilsluttet stikkontakten
Sørg for, at printeren er tilsluttet en stikkontakt, der fungerer.
Defekt stikkontakt
Hvis printeren er tilsluttet en stikkontakt, men stadig ikke tændes, skal du sikre dig, at stikkontakten fungerer fuldt ud. Test dette ved at tilslutte andre enheder til stikkontakten. Hvis det ikke fungerer, kan du prøve at sætte det i en anden stikkontakt.
Defekt tænd / sluk-knap
Kontroller, om afbryderknappen klikker, når du trykker på den. Hvis knappen ikke klikker, sidder den fast og skal rengøres indefra eller eventuelt udskiftes. Hvis det skal udskiftes, kan du se, hvordan du retter / udskifter tænd / sluk-knappen i guide til udskiftning af tænd / sluk-knap .
Dårlig kvalitet eller tomme udskrevne dokumenter
Når du prøver at udskrive, er dokumentet sløret, viser ikke de rigtige farver eller udskrives slet ikke.
Tom eller lav blækpatron
Hvis de udskrevne dokumenter er tomme eller viser de forkerte farver, kan det skyldes defekte blækpatroner. For at udskifte blækpatronerne skal du åbne printerens frontpanel ved hjælp af tappene på hver side af panelet og trække bakkehåndtaget, der vender udad, ud. Inde i bakken indeholder dine patroner, fjern og udskift dem, men husk at hver farvepatron har et bestemt sted i bakken og skal placeres tilbage i den rigtige position for korrekt printerfunktion.
Tab af magt
Hvis printeren lukker ned under udskrivning, skal du kontrollere den tidligere nævnte strømforbindelse.