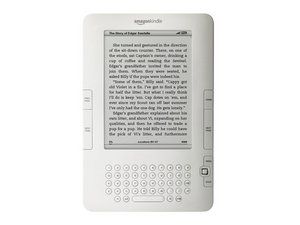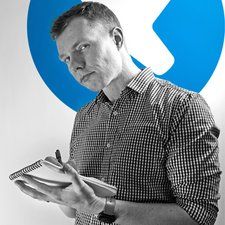Student-bidraget Wiki
Et fantastisk team af studerende fra vores uddannelsesprogram lavede denne wiki.
Chromebook kører langsomt
Chromebook reagerer muligvis langsomt på interaktioner (som at klikke eller rulle) eller ikke reagere på enhver interaktion.
hvordan man udskifter Samsung s8 skærm
Enhedshukommelse er udfyldt
Når Chromebooks hukommelse er fuld, kan det være svært at starte nye processer. Chromebook kan ikke indlæse nye processer uden ledig hukommelse. For at rydde systemets hukommelse skal du holde tænd / sluk-knappen nede i et par sekunder. Dette lukker alle kørende apps og processer og slukker computeren helt. Næste gang Chromebook starter op, skal hukommelsen ryddes.
Forældet / ustabil version af operativsystemet
Når Chromebook kører på en forældet eller ustabil version af operativsystemet, fungerer visse handlinger muligvis ikke som beregnet. Den første ting du skal gøre er at kontrollere, hvilken version af Chrome OS (operativsystemet) Chromebook kører på. For at kontrollere dette skal du først klikke på dit kontofoto. Dernæst skal du klikke på knappen Indstillinger. Under Indstillinger skal der være en menuknap (tre vandrette linjer), klik på den knap. Rul ned, og klik på Om Chrome OS, og klik derefter på 'Detaljerede buildoplysninger'. Ved siden af ordet 'Channel' skal du kunne se, hvilken version af Chrome OS du bruger (Stabil, Beta eller Dev).
- Hvis du bruger Beta eller Dev, skal du skifte til Stabil. For at gøre dette skal du klikke på “Skift kanal”. Dette skal give dig mulighed for at vælge Stabil. Når du har klikket på 'Stabil', skal du klikke på 'Skift kanal og Powerwash'. Dette afinstallerer din nuværende version af Chrome OS og installerer den mest opdaterede version af det stabile Chrome OS på Chromebook. Når opdateringen er installeret, skal du klikke på “Genstart og Powerwash”. Dette afslutter opdateringen. Du bliver nødt til at logge ind med din Google-konto igen.
- Hvis du er på Stabil, skal du muligvis opdatere Chrome OS. For at kontrollere din aktuelle version af det stabile operativsystem skal du klikke på “Indstillinger” (tandhjulsikon). Klik derefter på 'Menu' (tre vandrette linjer). Endelig skal du klikke på 'Kontroller for opdateringer' under 'Google Chrome OS'. Dette søger automatisk efter en softwareopdatering. Hvis der findes en opdatering, downloades den automatisk. For at afslutte opdateringen skal du klikke på pil op nær dit kontofoto. Når du klikker på pilen, skal du klikke på 'Genstart for at opdatere'. Dette genstarter Chromebook og installerer den nye opdatering.
Chromebook kan ikke oprette forbindelse til sekundær skærm
Chromebook opretter ikke forbindelse til sekundær skærm, når der tilsluttes HDMI til tv.
Defekt HDMI-ledning
Sørg for, at HDMI-kablet er godt forbundet til output-HDMI-porten på din Chromebook og input-HDMI-porten på dit tv. Hvis HDMI-kablet er tilsluttet Chromebook og tv'et, og administrer skærmvinduet ikke vises, kan HDMI-kablet muligvis blive beskadiget. Test HDMI-kablet med andre enheder for at sikre, at HDMI-kablet er i fejl. I så fald skal du udskifte dit HDMI-kabel. Hvis HDMI-kablet fungerer sammen med andre enheder, skal du kontrollere den defekte HDMI-port for at få flere oplysninger.
droid turbo 2 batteri dræner hurtigt
Defekt HDMI-port
Sørg for, at HDMI-kablet er godt forbundet til output-HDMI-porten på din Chromebook og input-HDMI-porten på dit tv. Hvis dit HDMI-kabel fungerer med andre enheder, men ikke fungerer sammen med din Chromebook og TV, er det muligt, at du kan have defekte HDMI-porte på enten din Chromebook eller TV. Prøv at teste HDMI-porte med andre enheder. Prøv følgende trin:
- Slut dit tv til en anden enhed med dit HDMI-kabel. Hvis det ikke virker, er dit tvs HDMI-port beskadiget. Hvis det fungerer, skal du fortsætte med at teste din Chromebooks HDMI-port.
- Slut din Chromebook til et andet tv eller en anden enhed med dit HDMI-kabel. Hvis din Chromebook ikke opretter forbindelse, er Chromebooks HDMI-port beskadiget.
Hvis Chromebooks HDMI-port er beskadiget, skal du overveje at udskifte HDMI-porten ved at følge disse trin:
- Først skal du skrue alle skruerne i bunden af din Chromebook af med en skruetrækker. Lad skruerne sidde på et sikkert sted, så du ikke mister dem.
- Kile forsigtigt af bunddækslet på den bærbare computer med en gummikile for at undgå ridser.
- Fjern batteriet ved at løsne de to skruer på siden af batteriet, der holder det på plads. Fjern derefter bundkortet og fjern forsigtigt batteriet. Dette er for at undgå elektrisk skade på andre komponenter og for at undgå personskade.
- Fjern bundkort fra Chromebook. Se trin til, hvordan du udskifter bundkort .
- Find HDMI-porten.
- Brug et loddefjerningsværktøj fra et loddeværktøjssæt til forsigtigt at fjerne den gamle HDMI-port fra bundkortet.
- Når den er fjernet, skal du sætte den nye HDMI-port på plads.
- Lod den udskiftede HDMI-port ned.
- Saml bundkortet på Chromebook.
- Udfør trin 1, 2 og 3 i omvendt rækkefølge for at samle Chromebook igen.
Chromebook oplades ikke
Chromebook reagerer ikke på opladerindgang.
Batteriet er fuldt afladet
Et almindeligt problem med Chromebooks er, at hvis de har været på 0% batteri i længere tid, kan batteriet muligvis aflade helt. Når et batteri aflades helt, oplades det muligvis ikke igen. Den nemmeste måde at løse dette problem på er at udskifte batteriet. Et nyt batteri kan købes her .
Fejl i strømadapteren
Sørg for, at enheden er fuldt opladet eller tilsluttet en strømadapter. Hvis en af disse er tilfældet, og skærmen stadig nægter at starte, kan opladeradapteren muligvis blive beskadiget. Det bliver du nødt til køb en ny opladeradapter passende til din Acer Chromebook C720-2827. Du kan også kontakte Acer. De kan reparere eller udskifte enheden i overensstemmelse med deres politik for reparation og udskiftning.
Chromebook hænger på sort skærm under opstart
Chromebook-skærmen reagerer fuldstændigt / sidder fast på sort skærm ved opstart.
iPhone 5-skærmen blev sort og tændes ikke
Hardwareproblem
Udfør en hård nulstilling på din Chromebook. Dette gendanner din Chromebook og fjern vedligeholdelsesopladning, der holder den integrerede controller (EC) i gang. Den hårde reset slipper al strøm til EF. Proceduren er som følger:
- Sluk for din Chromebook.
- Tryk på opdatering + tænd / sluk-knap.
Batteriet er ikke tilsluttet korrekt
Hvis batteriet ikke er tilsluttet korrekt, får Chromebook muligvis ikke den nødvendige strøm, den har brug for. For instruktioner om, hvordan du tager batteriet ud og sætter det i igen, skal du læse gennem vores batteriudskiftningsvejledning her .
Chromebook trådløs forbindelsesstyrke falder tilfældigt
Trådløs Chromebook-forbindelse er mindre end optimal, hvilket forårsager en langsom internetforbindelse.
Dårlig WiFi-styrke fra routeren
Hvis der er flere enheder på det samme netværk, der oplever dårlig WiFi-forbindelse, kan routeren muligvis være kilden til problemet. Den første ting at prøve ville være at genstarte routeren og modemet. Hvis det ikke virker, skal du følge trinene til fejlfinding i manualen, der fulgte med routeren / modemet.
Galaxy Note 4 tænder ikke
Lavt batteri
Hvis den trådløse forbindelse kun bliver svagere, når din Chromebooks batteri er lavt, skal du muligvis oplade din Chromebook. Med mange forskellige typer teknologier, når enhedens batteri bliver lavt, fungerer det dårligere. Det samme gælder Chromebooks, så når du bemærker, at den trådløse forbindelse bliver værre ved et lavt batteri, kan det være tid til at oplade Chromebook.