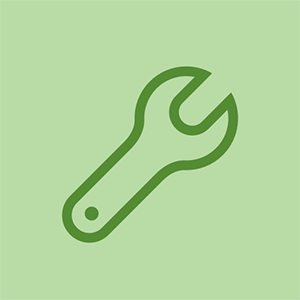Student-bidraget Wiki
Et fantastisk team af studerende fra vores uddannelsesprogram lavede denne wiki.
Dette er en fejlfindingsside for HP Color LaserJet Pro M277dw, det skal hjælpe dig med at diagnosticere eventuelle problemer, du oplever med denne enhed.
Papir indføres ikke korrekt eller sidder fast
Printeren optager ikke papir korrekt fra bakken, eller skærmen advarer dig om papirstop. Disse problemer går ofte hånd i hånd.
Papir, der sidder fast i printeren
Kontroller, om der er papirstop i papirbakkerne, bagdøren og den automatiske dokumentføder under bakke 2 (den nederste, frontvendte bakke). Træk papiret fast med begge hænder for at fjerne papirstop.
Beskadiget eller forkert ilagt papir
Hvis dit papir ser ud til ikke at være ens i struktur, kan det være for fugtigt. Prøv at fjerne de ti øverste ark fra din stak. Hvis miljøet, du opbevarer papir i, er meget tørt, kan det have opbygget statisk elektricitet. Hold din stak papir, og bøj den forsigtigt op og ned for at slippe af med den. Kontroller papirbakken, og sørg for, at den ikke er lagt over den angivne linje, og at papirstyrene er placeret nøjagtigt. Hvis bakken er overbelastet, skal du tage den passende mængde papir ud.
Slidte eller beskidte ruller
Brug en varm, fugtig klud til at aftørre rullerne lige over bakken. Undersøg dem nøje for at se, om de er helt glatte. Hvis de er, er de for slidte og skal udskiftes. Du kan se, hvordan du fjerner printerens ruller her .
qualcomm atheros ar9485 trådløs netværksadapterdriver asus
Printeren opretter ikke forbindelse til trådløse netværk eller enheder
I installationsprogrammet til software registrerer din computer ikke din printer, eller du har problemer med at forbinde din printer til en wifi-forbindelse.
Software ikke installeret
Sørg for at installere printerens softwaredrivere via dette link . Det anbefales at downloade den nyeste version. Hjemmesiden skal automatisk registrere din computers operativsystem, men dobbelttjek, at du f.eks. Ikke downloader Windows-softwaren på en Mac-computer. I rullemenuen kan du skifte dit foretrukne operativsystem, hvis det af en eller anden chance automatisk registrerer forkert.
Korrupt software download
Hvis printeren ikke kan findes under installationen af softwaren, har du muligvis en beskadiget download. Prøv at tage stikket ud af din router i tre sekunder og genstarte den. Slet softwarefilen på din computer i dens filhåndtering, og genstart computeren. Prøv nu at geninstallere softwaren, og se om den fungerer.
Inkompatibel WiFi-forbindelse
Hvis dit WiFi-netværksnavn slutter med '5 GHZ', er frekvensen muligvis ikke kompatibel. Kontroller, om du har en forbindelse, der ender i “2.4 GHZ” i stedet, og prøv den. Hvis du ikke har en navngivet som sådan, kan du logge ind på dine WiFi-indstillinger ved at søge i din IP-adresse (kan findes ved Googling 'hvad er min IP?') I din webbrowser. Da den nøjagtige proces inden for indstillingerne varierer efter router, skal du muligvis kontrollere din manual for at se, hvor i dine indstillinger dette gøres, hvis det ikke er tydeligt for din respektive maskine.
Defekt trådløst kort
Hvis du er sikker på, at du har installeret den korrekte software, og at din WiFi er egnet, kan din printer muligvis have en defekt intern netværkskomponent. Du kan følge med denne vejledning for at udskifte den beskadigede komponent.
Printeren tændes ikke
Printeren tændes ikke, og der kan ikke registreres lys eller lyde.
Defekt strømkabel
Sørg for, at netledningen er tilsluttet korrekt på bagsiden af printeren, og sæt stikket i en funktionel stikkontakt. Undgå at tilslutte ledningen til en overspændingsbeskyttet for at sikre, at printeren får fuld spænding. Hvis printeren ikke viser tegn på, at den tændes, skal du overveje at få en ny vekselstrømskabel.
Defekt USB-ledning
(Dette gælder kun, hvis din pc / laptop er tilsluttet printeren med et USB-kabel.)
iPhone 6s plus erstatningsskærm og digitizer
Fjern USB-kablet fra din pc / laptop, og tænd printeren. Hvis printeren tændes, skal du overveje at udskifte USB-kablet.
Beskadiget tænd / sluk-knap
Hvis du er sikker på, at alle dine ledninger og stikkontakter fungerer, kan tænd / sluk-knappen på din printer muligvis være brudt. Du kan følge med denne vejledning at udskifte det.
Defekt strømforsyning
Hvis udskiftning af netledningen og stikkontakten ikke fungerer, og du er sikker på, at tænd / sluk-knappen er funktionel, er det muligt, at du har en beskadiget strømforsyning. Du kan følge med denne vejledning at udskifte det.
Skærm Bliver hvid ved opstart
Printeren starter ikke fuldt ud, da enheden tændes og viser en hvid skærm.
Firmware ikke opdateret
Sørg for, at din printer altid er opdateret ved at installere den nyeste firmwareopdatering fra HP's websted. Tilslut din printer til computeren enten ved hjælp af et USB-kabel eller et online netværk, og vælg de relevante printer- og computerspecifikationer, og klik på 'Send firmware'. Når firmwareopdateringen er afsluttet, skal du genstarte printeren.
Eksterne kabler forstyrrer opstart
Når du starter printeren, skal du fjerne alt kabeltilbehør såsom USB-, fax- og Ethernet-kabler for at sikre, at printeren fungerer alene.
Dårlig udskriftskvalitet
Udskrevne sider er slørede, falmede eller på anden måde af lav kvalitet.
Ud af toner eller tonerpatron er ikke korrekt installeret
Kontroller, om din printer viser en meddelelse om lav toner, hvis den er udskift toneren. Hvis det ikke er tilfældet, skal du sørge for, at patronen er korrekt installeret. Overvej at rengøre patronkontakterne med en fnugfri klud. Brug af blækpatroner, der ikke er fra HP, kan forårsage problemer med printeren. Sørg for, at du bruger en kompatibel tonerpatron.
Udskriftsindstillingerne er for lave
Sørg for, at din udskrivning har en høj nok kvalitet, få adgang til indstillingerne for udskriftskvaliteten, og juster derefter. Du kan få adgang til udskriftsindstillinger på fanen Udskriv. Det kan kaldes indstilling, egenskaber eller præferencer.
min motor g tændes ikke
Printeren er ikke korrekt kalibreret
Sørg for, at printeren er kalibreret. Gå til printermenuen, gå til systemopsætning og kvalitet, vælg farvekalibrering og tryk på kalibrer nu.