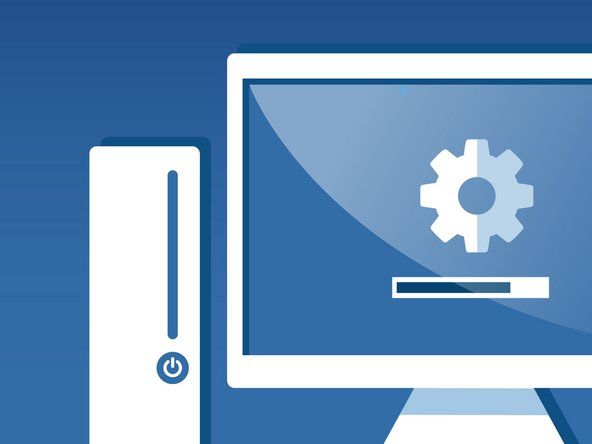Student-bidraget Wiki
Et fantastisk team af studerende fra vores uddannelsesprogram lavede denne wiki.
maytag neptune tørretumbler tændes ikke
Enheden tændes ikke
Overfladen tændes ikke efter flere forsøg.
Prøv tænd / sluk-knappen
Tryk på og slip tænd / sluk-knappen for at tænde. Vent et par sekunder for at afgøre, om Microsoft Surface 2 er tændt, da det kan tage et par sekunder at starte.
Forsøg at genstarte kraft
Tryk og hold tænd / sluk-knappen nede i 30 sekunder. Skærmen blinker muligvis, men fortsæt med at holde tænd / sluk-knappen nede i hele 30 sekunder. Tryk derefter på og slip tænd / sluk-knappen for at tænde den igen.
Dødt / dårligt batteri
Sæt først din Microsoft Surface 2 i, og tænd enheden. Kontroller, at det oplader batteriet. Der skal være et stikikon over batterisymbolet. Hvis der ikke er et stiksymbol, eller der står 'tilsluttet, ikke opladning', skal du afinstallere batteridriveren i Enhedshåndtering under batterisektionen, den kaldes 'Microsoft ACPI-kompatibel kontrolmetode batteri'. Geninstaller derefter batteridriveren, og genstart din enhed for at afgøre, om den oplades. Hvis det ikke oplades, kan et defekt batteri være årsagen.
Defekt opladningsport
Enheden kan have en defekt opladningsport, som ikke tillader, at batteriet oplades. Her er en guide til, hvordan du udskifter opladningsporten ( Udskiftning af Microsoft Surface 2 I / O-kabel ).
Windows starter ikke
Microsoft Surface 2 tændes, men Windows indlæses ikke korrekt eller sidder fast under indlæsning. Problemet kan identificeres afhængigt af, hvad der er på skærmen, når det er frossent eller ikke indlæses.
Sort eller baggrundsbelyst skærm
Hvis du ser dette skærmbillede, kan der installeres opdateringer, som kan tage op til 20 minutter. Hvis enheden ikke fortsætter, kan du forsøge en kraftgenstart. Tryk og hold tænd / sluk-knappen nede i 30 sekunder. Skærmen blinker muligvis, men fortsæt med at holde tænd / sluk-knappen nede i hele 30 sekunder. Tryk derefter på og slip tænd / sluk-knappen for at tænde den igen.
Overfladelogo på skærmen
Hvis du ser denne skærm, installeres opdateringer muligvis, hvilket kan tage op til 20 minutter. Hvis enheden ikke fortsætter, kan du forsøge en kraftgenstart. Tryk og hold tænd / sluk-knappen nede i 30 sekunder. Skærmen blinker muligvis, men fortsæt med at holde tænd / sluk-knappen nede i hele 30 sekunder. Tryk derefter på og slip tænd / sluk-knappen for at tænde den igen.
Overfladeautomatisk reparationsskærm
Hvis du får dette skærmbillede ved opstart, skal du vælge Genstart. Hvis Windows ikke starter, skal du gå til avancerede indstillinger på den automatiske reparationsskærm og vælge fortsæt. Hvis Windows ikke starter på den automatiske reparationsskærm, skal du vælge avancerede indstillinger og derefter foretage fejlfinding på de avancerede indstillinger igen og endelig starte reparation. Hvis dette ikke virker, kan du enten gendanne eller nulstille din Surface 2. En nulstilling sletter alle data på enheden, så brug den sidst. For at udføre en gendannelse skal du vælge en indstillingsskærm ved at vælge fejlfinding og derefter avancerede indstillinger og derefter systemgendannelse. For at udføre en nulstilling skal du vælge fejlfinding og derefter nulstille denne pc.
Firmwarekonfigurationsskærm
Hvis dette skærmbillede vises, skal du prøve at genstarte kraften. Tryk og hold tænd / sluk-knappen nede i 30 sekunder. Skærmen blinker muligvis, men fortsæt med at holde tænd / sluk-knappen nede i hele 30 sekunder. Tryk derefter på og slip tænd / sluk-knappen for at tænde den igen.
fejlkode f01 på whirlpool duet vaskemaskine
Vælg indstillingsskærm
Klik på knappen Fortsæt, hvis dette ikke virker, vælg fejlfinding, avanceret opsætning og start derefter reparation. Hvis dette ikke virker, skal du gendanne din Surface 2. Vælg fejlfinding, avancerede indstillinger og derefter systemgendannelse. Hvis dette ikke løser problemet, bliver du nødt til at nulstille din Surface 2, som sletter alle data på enheden, der gendanner den til fabriksindstilling, skal du vælge fejlfinding og derefter nulstille denne pc.
American Megatrends TPM sikkerhedsskærm
Denne skærm vises muligvis efter en nulstilling af systemet. Du skal bruge et tastatur for at løse dette problem. Tryk på F12 eller fn + F12, hvis du bruger Surface 2-typedækslet. Dette giver windows mulighed for at starte.
Ikon for termometer
Denne skærm betyder, at din Microsoft Surface 2 er for varm til at bruge, fordi den har overskredet sin driftstemperatur på 95 grader Fahrenheit (35 grader Celsius). Sluk Surface 2, og lad den køle af. Hvis Microsoft Surface 2 fortsat ikke køler ordentligt, kan en defekt ventilator være årsagen.
Batteriikon
Dette ikon betyder, at dit batteri er kritisk lavt, tilslut din overflade, og lad det oplades. Hvis din enhed ikke oplader batteriet, skal du gå til afsnittet 'Enheden tændes ikke' i denne fejlfindingsvejledning for måder at diagnosticere et mulig dårligt batteri på.
Rød skærm med overfladelogo
Hvis du får denne skærm, skal du ændre nogle indstillinger i UEFI (Unified Extensible Firmware Interface). For at gøre denne nedlukning af din overflade skal du trykke på og holde lydstyrkeknappen nede, mens du holder lydstyrkeknappen nede, og trykke på tænd / sluk-knappen. Sørg for, at Trusted Platform Module (TPM) og sikker boot-kontrol er aktiveret. Tryk på Afslut opsætning, og genstart Microsoft Surface 2.
Hængelåsikon
Dette skærmbillede angiver en certifikatfejl. Forsøg en genstart ved at holde tænd / sluk-knappen nede i 30 sekunder. Skærmen blinker muligvis, men fortsæt med at holde tænd / sluk-knappen nede i hele 30 sekunder. Tryk derefter på og slip tænd / sluk-knappen for at tænde den igen.
Problemer med berøringsskærm
Berøringsskærmen reagerer ikke korrekt, såsom at registrere et klik på det forkerte sted eller slet ikke svare på berøring. Det kan være en god idé at bruge en computermus, hvis du har problemer med berøringsskærmen, ellers skal du bruge et tastatur til at vælge valgmuligheder på skærmen.
Beskidt skærm
Prøv først at rengøre skærmen med en fugtig fnugfri klud. Sprøjt ikke noget direkte på skærmen.
hovedtelefonstik fungerer kun i visse positioner
En Windows-fejl
Gå til Windows-logoet, klik på tænd / sluk, og genstart derefter.
Touchscreen er muligvis ikke kalibreret
Hvis ovenstående løsninger ikke virkede, eller din berøringsskærm registrerer klik forskudt fra din fingeraftryk, skal du gå til Windows-logoet og skrive kalibrering i søgefeltet. Klik derefter på 'Kalibrer skærmen til pen eller berøringsinput', klik derefter på reset og følg instruktionerne på skærmen.
Windows har muligvis brug for opdateringer
Tryk på Windows-tasten + 'i' for at åbne indstillinger, eller klik på Windows-logoet og derefter på indstillingerne. Gå til 'Opdatering og sikkerhed' og klik på søg efter opdateringer. Hvis der er tilgængelige opdateringer, skal du klikke på detaljer og derefter klikke på afkrydsningsfelterne for hvilke opdateringer der skal installeres og derefter klikke på installer.
Elektromagnetinterferens
For at kontrollere, om dette er problemet, skal du gå til et andet rum og se, om problemerne fortsætter. Nogle gange kan en enhed i et rum få markøren til at foretage tilfældige handlinger, som at bevæge sig selv. Hvis problemet forsvinder, skal du prøve at finde den enhed, der forårsager interferensen.
En Windows-softwarefejl eller -fejl
En gendannelse fortryder eventuelle nylige ændringer på din enhed, der kan forårsage problemer. Gendannelse af din enhed påvirker ikke dine filer, men kan fjerne nyligt installerede programmer. En nulstilling geninstallerer Windows og sletter alle personlige filer og programmer samt ændrer indstillingerne tilbage til standard. Klik på Windows-logoet og derefter kontrolpanel, system og sikkerhed og derefter gendannelse. For at udføre en gendannelse skal du klikke på 'Åbn systemgendannelse'. For at udføre en systemnulstilling skal du klikke på 'Nulstil denne pc'.
Defekt digitizer
Hvis alle andre fejlfindingsmuligheder ikke virker, kan enheden have en defekt digitaliseringsenhed. Dette kræver, at skærmen erstattes for at løse dette problem. Her er et link til en guide til, hvordan du udskifter skærmen ( Udskiftning af Microsoft Surface 2-skærm ).
Audio er knitrende, ikke-eksisterende, glitching osv
Lyden, lydstyrken eller lydafspilningen på din enhed er forvrænget og afspilles slet ikke, eller der er problemer med lydoptagelse.
Windows har muligvis brug for opdateringer
Tryk på Start-tasten, og gå til Indstillinger. Vælg 'Opdatering og sikkerhed', og vælg derefter Windows Update. Tryk på Søg efter opdateringer for automatisk at installere tilgængelige opdateringer.
En Windows-fejl
Tryk på Start-tasten, vælg Strøm, og tryk derefter på Genstart.
Standardlydindstillinger er muligvis blevet ændret
Søg efter kontrolpanel i proceslinjen. Vælg Kontrolpanel, og tryk derefter på Hardware og lyd. Vælg Lyd. Fra denne menu skal du navigere til fanen Afspilning og vælge den enhed, du vil bruge til lydafspilning. Tryk på Indstil standard. Gå derefter til fanen Optagelse, og vælg den enhed, du vil bruge til lydoptagelse. Tryk på Indstil standard. Vælg OK for at gemme disse indstillinger.
Windows-fejl eller fejl
For at gendanne din enhed start ved at trykke på Start-tasten og gå til Kontrolpanel. I søgefeltet øverst til højre skal du søge efter gendannelse. Vælg Gendannelse og derefter Åbn Systemgendannelse. Følg vejledningen for at gendanne din enhed. For at nulstille din enhed skal du gå til Indstillinger, vælge Opdatering og sikkerhed og derefter navigere til Gendannelse. Under Kom i gang med afsnittet Nulstil denne pc.
Højttaleren kan være defekt
Højttalerne kan være defekte på grund af alder, beskadigelse eller slid. Her er en guide til, hvordan du udskifter højttalerne ( Udskiftning af Microsoft Surface 2-højttaler ).
Enheden bliver rigtig varm
Microsoft Surface 2 bliver rigtig varm. En almindelig bivirkning af overophedning er, at skærmen bliver lysere.
iPhone 6 sidder fast på rødt batteri
Enheden har været i brug i lang tid
Gå til Indstillinger, og klik på tænd / sluk, og genstart derefter. Lad enheden genstarte og tage en pause for at lade Microsoft Surface 2 køle af.
Windows har muligvis brug for opdateringer
Hvis du ikke har brugt din enhed for nylig eller har gennemført en systemgendannelse, skal du muligvis installere eller geninstallere en opdatering, der blev frigivet. Denne opdatering løser problemet med dæmpning af skærmen, når enheden bruges i lang tid.