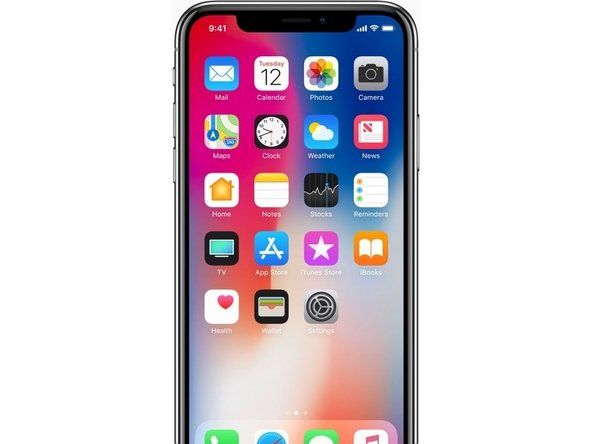Generelle computerreparationsprocedurer
Med Håndværktøj og forsyningsselskaber beskrevet i de foregående afsnit, har du alt hvad du behøver for at opgradere eller reparere en pc undtagen de nye komponenter. Før du starter, skal du tage et par minutter til at læse de følgende afsnit, der beskriver de almindelige procedurer og generel viden, du har brug for til at arbejde på pc'er. Disse afsnit beskriver de almindelige opgaver, der er involveret i at arbejde på en pc, ting som at åbne sagen, indstille jumpere, manipulere kabler og tilføje eller fjerne udvidelseskort. Instruktioner til specifikke opgaver som udskiftning af bundkort, diskdrev eller strømforsyning findes i det relevante afsnit.
Tegnebøger er ikke kun for penge mere
Den bedste måde, vi har fundet at organisere og beskytte cd'er og dvd'er på er at miste juvelkasser og opbevare dem eller, endnu bedre, kopier af dem i en af disse vinyl- eller Cordura-diskbøger, der kan købes for et par dollars på Wal -Mart eller Best Buy. Disse tegnebøger bruger plastik- eller Tyvek-ærmer til at beskytte diske, holde fra et halvt dusin til flere dusin diske og gøre det let at finde den, du ønsker. Hvis disken har et serienummer eller en aktiveringsnøgle på den originale juvelkasse, skal du sørge for at optage den på cd'en ved hjælp af en blød permanent markør på etiket side. Det er også en god ide at optage serienummeret eller initialiseringstasten (init) på diskbøsningen eller et lille kort, så nummeret er tilgængeligt, når disken allerede er i drevet.
Vi lagerfører en af disse tegnebøger med vigtige diske Windows og Linux distributions-cd'er, applikationer, forskellige diagnostik osv. Og har det altid ved hånden. Vi køber også en diskpung til hver pc, vi køber eller bygger. Nye pc'er ankommer normalt med flere diske, ligesom enkelte komponenter gør. Opbevaring af disse diske ét sted, organiseret efter det system, de tilhører, gør det meget nemmere at finde den, du har brug for.
Før du åbner sagen
Selvom du måske er sjælden med at komme ind der og ordne noget, tager du dig tid til at forberede dig ordentligt, før du hopper ind, og betaler store udbytter senere. Når dit system har problemer, skal du gøre følgende, før du åbner sagen:
Sørg for, at det ikke er et kabelproblem.
Underlige ting kan ske med kabler. Frakobl alle uvæsentlige kabler, og lad kun musen, tastaturet og skærmen være tilsluttet. Træk stikket ud af printeren, USB-hub og andre tilsluttede eksterne enheder for at give dem en chance for at nulstille sig selv. Sluk for din computer, og genstart den. Hvis problemet er væk, kan du prøve at tilslutte kablerne igen ad gangen for at se, om det kommer tilbage.
Sørg for, at det ikke er et softwareproblem.
Det gamle ordsprog, at 'hvis alt hvad du har er en hammer, ser alt ud som et søm' er intetsteds mere sandt end med pc-reparationer. Før du antager, at det er et hardwareproblem, skal du sørge for, at problemet ikke skyldes et program, af Windows eller af en virus. Brug Knoppix og dine virus / malware scannere Før du antager, at hardwaren er fejl, og begynder at afbryde forbindelsen. Hvis systemet starter og kører Knoppix med succes, er det meget usandsynligt, at defekt hardware er problemet.
Sørg for, at det ikke er et strømproblem.
Pålideligheden af elektrisk strøm varierer alt efter, hvor du bor, hvilket individuelt kredsløb du er tilsluttet og endda fra øjeblik til øjeblik, da andre belastninger på kredsløbet sparker ind og ud. Sporadiske problemer som spontan genstart er ofte forårsaget af magt af dårlig kvalitet. Før du begynder at rive dit system ned, skal du sørge for, at problemet ikke skyldes dårlig elektrisk strøm. Brug i det mindste en overspændingsbeskytter til at udjævne indgående kraft. Endnu bedre, tilslut systemet til en UPS (afbrydelig strømforsyning) . Hvis du ikke har en UPS, skal du slutte systemet til en stikkontakt på et andet kredsløb.
Sørg for, at det ikke er et problem med overophedning.
Moderne systemer, især 'højtydende modeller, kører meget varmt. Sporadiske problemer, eller dem, der kun opstår, efter at et system har kørt i nogen tid, skyldes ofte overdreven varme. De fleste moderne bundkort inkluderer indbyggede temperatursensorer, som regel en indlejret i processorstikket for at rapportere CPU-temperatur og en eller flere andre i nærheden af hukommelsen, chipsættet og andre vigtige komponenter.
De fleste bundkortproducenter leverer hjælpeprogrammer, der rapporterer og logger temperaturaflæsninger samt sådan anden kritisk information som hastighederne på CPU'en og andre systemventilatorer, spændingerne på specifikke spændingsskinner osv. Hvis der ikke findes et sådant værktøj til dit operativsystem, skal du blot genstarte computeren, køre BIOS Setup og navigere i Setup-menuerne, indtil du finder muligheden for hardwareovervågning eller lignende. Da de indbyggede sensorer til temperatur, spænding og blæserhastighed rapporterer deres aflæsninger til BIOS, kan du læse og registrere disse værdier direkte fra BIOS Setup-skærmen. Det er bedst at genstarte og tage læsningen, når computeren har været i gang i et stykke tid, og helst lige efter at den har vist de problemer, du prøver at løse.
Det er nyttigt at fastlægge basisværdier for temperaturaflæsninger, fordi 'normale' temperaturer varierer betydeligt afhængigt af processorens type og hastighed, typen af kølelegeme / ventilatorenhed, antal og type supplerende kabinetventilatorer, omgivelsestemperatur, grad af systembelastning og så videre. For eksempel kan en processor, der normalt går i tomgang ved 35 C, nå op på 60 C eller højere, når den kører et CPU-intensivt program. Tomgang og belastede temperaturer er begge vigtige. En stigning i tomgangstemperatur indikerer sandsynligvis et køleproblem, såsom tilstoppede luftindtag eller en svigtende CPU-blæser, mens meget høje belastede temperaturer kan resultere i systemfejl, processorens langsomme nedgang på grund af 'termisk klemning' eller i værste fald , faktisk beskadigelse af processoren.
OVERVÅG DIN MODERBORD
For at beskytte dit system mod termiske problemer anbefaler vi at installere og aktivere det overvågningsværktøj, der følger med bundkortet. De fleste sådanne hjælpeprogrammer giver dig mulighed for at indstille brugerdefinerede 'tripwire'-værdier, der frembringer en alarm, hvis temperaturen bliver for høj, spændingerne er ude af tolerance, eller ventilatorerne kører for langsomt. De fleste af disse hjælpeprogrammer kan også lukke systemet for at forhindre skader, hvis aflæsningerne overstiger de grænser, du har indstillet. For at bestemme det korrekte interval af indstillinger, se dokumentationen, der følger med dit system, bundkort eller processor.
Tænk tingene igennem.
Uerfarne teknikere dykker i willy-nilly uden først at tænke over tingene. Erfarne beslutter først, hvad der er den mest sandsynlige årsag til problemet, hvad der kan gøres for at løse det, i hvilken rækkefølge de skal nærme sig reparationen, og hvad de har brug for for at gennemføre det. Medicinstuderende siger et ordsprog: 'Når du hører tordnende hov, så tænk ikke på zebraer.' Med andre ord, det meste af tiden vil det være heste, og du kan spilde en masse tid på at lede efter ikke-eksisterende zebraer. Bestem de mest sandsynlige årsager til problemet i omtrentlig rangeret rækkefølge, beslut hvilke der er lette at kontrollere, og fjern derefter de lette først. I orden skal du kontrollere let / sandsynligt, let / usandsynligt, hårdt / sandsynligt og endelig hårdt / usandsynligt. Ellers kan du komme til at rive din pc ned og fjerne grafikkortet, før du bemærker, at nogen frakobler skærmen.
Sikkerhedskopier harddisk (er).
Vi siger det igen: inden du begynder at opgradere eller reparere et system, skal du sikkerhedskopiere de vigtige data på harddisken. Hver gang du springer omslaget til en pc, er der en lille, men altid tilstedeværende risiko for, at noget, der før fungerede, ikke fungerer, når du sætter alt sammen igen. En af ledningerne i et kabel kan hænge ved en tråd, eller harddisken vrider muligvis på kanten af en fejl. Bare åbning af sagen kan medføre, at en marginal komponent fejler irreversibelt. Så inden du overvejer at foretage pc-operation, skal du sørge for, at harddisken er sikkerhedskopieret.
Frakobl eksterne kabler.
Det kan synes indlysende, men du skal afbryde alle eksterne kabler, før du kan flytte selve pc'en til operationsstuen. Mange pc'er er under skriveborde eller et eller andet sted, der ellers gør det vanskeligt at se bagpanelet. Hvis det er nødvendigt, skal du komme ned på gulvet og kravle bag pc'en med en lommelygte for at sikre, at den ikke stadig er bundet til noget. Vi har trukket modemer, tastaturer og mus fra skriveborde, fordi vi ikke var opmærksomme, og vi kom engang inden for få centimeter for at trække en skærm på $ 2.000 på gulvet. Kontroller kablerne, eller betal prisen.
Sæt skærmen sikkert til side.
CRT-skærme er ikke kun skrøbelige, men kan forårsage alvorlige kvæstelser, hvis røret imploderer. Fladskærms-LCD-skærme er ikke farlige i den henseende, men det er nemt at gøre en masse dyre skader meget hurtigt, hvis du ikke tager dig af det. Et display på gulvet er en ulykke, der venter på at ske. Hvis du ikke flytter skærmen til arbejdsområdet, skal du holde den på skrivebordet uden for skade. Hvis du skal lægge det på gulvet, skal du i det mindste dreje skærmen mod væggen.
Tag antistatiske forholdsregler.
Du kan eliminere det meste af risikoen for at beskadige komponenter ved statisk elektricitet ved blot at gøre det til en vane at røre kabinettet eller strømforsyningen for at jorde dig selv, før du rører ved processoren, hukommelsesmoduler eller andre statisk følsomme komponenter. Det er også en god ide at undgå sko med gummisål og syntetisk tøj og arbejde i et område uden tæpper.
MISTER SIKKERHED
Hvis luften er særlig tør, skal du bruge en af disse spray / mister-flasker, som du kan købe i enhver isenkræmmer eller supermarked. Fyld den med vand og tilsæt et par dråber opvaskemiddel eller skyllemiddel. Før du påbegynder arbejdet, skal du dugge arbejdsområdet, både luft og overflader. Målet er ikke at blive noget vådt. Bare den ekstra fugtighed er nok til at undgå statisk elektricitet.
Fjernelse og udskiftning af sagsdækslet
Det lyder dumt, men det er ikke altid umiddelbart indlysende, hvordan man får dækslet af chassiset. Vi har arbejdet på hundredvis af forskellige pc'er fra snesevis af producenter gennem årene, og vi er stadig undertiden stumpede. Producenter bruger en uendelig række uhyggelige måder til at fastgøre dækslet til kabinettet. Nogle var beregnet til at give adgang til værktøjsfri adgang, andre for at forhindre nybegyndere af at åbne sagen, og endnu andre var tilsyneladende designet bare for at bevise, at der endnu var en måde at gøre det på.
magt til tændspole, men ingen gnist
Vi har set uerfarne opgradere kaste deres hænder i fortvivlelse og finde ud af, at hvis de ikke engang kunne få sagen åben, var de ikke bestemt til at blive pc-teknikere. Intet kunne være længere væk fra sandheden. Det tager bare nogle gange et stykke tid at finde ud af det.
Det mest onde eksempel, vi nogensinde er stødt på, var en mini-tower-kasse, der ikke havde nogen synlige skruer undtagen dem, der sikrede strømforsyningen. Omslaget syntes sømløst og monolitisk. Den eneste anelse var et to-tommer langt stykke sølv 'garanti ugyldig, hvis det blev fjernet' tape, der blev pakket fra toppen af dækslet til den ene side, hvilket gjorde det klart, at separationspunktet var der. Vi prøvede alt, hvad vi kunne tænke os for at få dækningen væk. Vi trak forsigtigt forsiden af sagen og tænkte, at den måske skulle springe af og afsløre skruerne nedenunder. Vi pressede forsigtigt ind på sidepanelerne og tænkte, at de måske var sikret med en fjederlås eller friktion. Intet fungerede.
Endelig vendte vi tingen på hovedet og undersøgte bunden. Bunden af computerkasser er næsten altid ufærdigt metal, men denne var færdig beige materiale, der lignede de andre dele af omslaget. Det virkede underligt, så vi undersøgte de fire gummifødder nøje. De havde det, der så ud til at være centrumindsatser, så vi prydede forsigtigt på en af disse med vores lille skruetrækker. Sikker nok sprang den af og afslørede en skjult skrue inden i gummifoden. Når vi først havde fjernet de fire skruer, glider dækslet let af, bunden først.
Moralen er, at hvad en person kan samle, en anden person kan adskille. Det kræver undertiden bare beslutsomhed, så fortsæt med at prøve. Din første udvej skal være manualen eller, i mangel af det, systemets eller sagsproducentens websted. Heldigvis bruger de fleste tilfælde ikke sådanne indviklede metoder, så åbning af sagen er normalt ligetil.
Oddball kabler
I stedet for at bruge stifter og huller bruger de stik, der bruges på nogle kabler, f.eks. Modulære telefonkabler og 10/100 / 1000BaseT Ethernet-kabler, andre metoder til at etablere forbindelsen. Stikket, der afslutter et kabel, kan parres med et stik i enden af et andet kabel, eller det kan parre sig med et stik, der er permanent fastgjort til en enhed, såsom en harddisk eller et printkort. Et sådant permanent fastgjort stik kaldes et stik og kan være mand eller kvinde.
Administration af interne kabler og stik
Når du poper omslaget på en pc, er det første, du vil bemærke, kabler overalt. Disse kabler bærer strøm og signaler mellem forskellige undersystemer og komponenter på pc'en. At sikre, at de er routet og tilsluttet korrekt, er ikke en lille del af at arbejde på pc'er.
Kablerne, der bruges i pc'er, slutter i en række forskellige stik. Efter konvention betragtes hvert stik som mand eller kvinde. Mange mandlige stik, også kaldet stik eller overskrifter , har fremspringende stifter, som hver kortlægges til en individuel ledning i kablet. Det tilsvarende hunstik, også kaldet a jack , har huller, der matcher stifterne på det parrede hanstik. Matchende mandlige og kvindelige stik er forbundet for at danne forbindelsen.
Nogle kabler bruger ledninger uden kappe, der er forbundet til et stik. Tre kabler af denne art er almindelige på pc'er, der bruges til at levere strøm til bundkortet og driver dem, der forbinder frontpanelets lysdioder, kontakter og (undertiden) USB-, FireWire- og lydporte til bundkortet og dem, der forbinder lydudgang på et optisk drev til et lydkort eller bundkortlydstik. Figur 2-5 viser strømforsyningsledningskablet på frontpanelet, der allerede er tilsluttet bundkortet, og hunstikket på frontpanelets nulstillingskontaktkabel sidder mod den mandlige bundkortstik til dette kabel.

Figur 2-5: Typiske kabler uden kappe
Nogle pc-kabler indeholder mange individuelle ledninger pakket som en båndkabel , såkaldt fordi individuelt isolerede ledere er arrangeret side om side i et fladt array, der ligner et bånd. Båndkabler giver en måde at organisere de ledninger, der kræves for at forbinde enheder som drev og controllere, hvis grænseflader kræver mange ledere. Båndkabler bruges primært til lavspændingssignaler, selvom de også bruges til at lede lavspænding / lavstrøm i nogle applikationer. Båndkabler bruges normalt kun inde i kabinettet, fordi deres elektriske egenskaber får dem til at generere betydelige RF-emissioner, som kan forstyrre nærliggende elektroniske komponenter.
Firkantet pind, rundt hul
Systemdesignere forsøger at undgå to potentielle farer med hensyn til pc-kabler. Det vigtigste er at forhindre tilslutning af et kabel til den forkerte enhed. For eksempel kan tilslutning af 12 volt strøm til en enhed, der kun forventer 5 volt, have et katastrofalt resultat. Dette mål opnås ved at bruge unikke stik, der fysisk forhindrer kablet i at oprette forbindelse til en enhed, der ikke er designet til at modtage det. Den anden potentielle fejl er at tilslutte et kabel på hovedet eller bagud. De fleste pc-kabler forhindrer dette ved at bruge usymmetriske stik, der kun fysisk passer, hvis de er orienteret korrekt, en proces kaldet tastning .
To tastemetoder bruges ofte til pc-kabler, enten individuelt eller sammen. Den første bruger parringsstik, hvis kroppe kun forbinder en vej og bruges til alle strømkabler og nogle båndkabler. Den anden, der bruges af nogle båndkabler, blokerer et eller flere huller på hunstikket og efterlader den tilsvarende stift på hanstikket. Et sådant båndkabel kan kun installeres, når det er orienteret, så manglende stifter svarer til blokerede huller.
Ideelle pc-kabler bruger entydige tastede stik. Du kan ikke slutte disse kabler til den forkerte ting, fordi stikket kun passer til det rigtige, du kan ikke tilslutte dem bagud, fordi stikket kun passer på den rigtige måde. Heldigvis er de fleste af de farlige kabler i pc'er dem, der kan beskadige en komponent eller selve pc'en, hvis de ikke blev tilsluttet forkert, af denne slags. Strømkabler til diskdrev og ATX-bundkort passer f.eks. Kun til de korrekte enheder og kan ikke tilsluttes bagud.
Nogle pc-kabler kræver derimod omhyggelig opmærksomhed. Deres stik passer muligvis fysisk til en komponent, som de ikke er beregnet til at oprette forbindelse til, og / eller de måske ikke er tastet, hvilket betyder, at du nemt kan forbinde dem baglæns, hvis du ikke er opmærksom. At tilslutte et af disse kabler forkert vil normalt ikke beskadige noget, men systemet fungerer muligvis heller ikke korrekt. Kablerne, der forbinder frontpanelafbrydere og indikator-LED'er til bundkortet, er af denne sort.
Figur 2-6 viser et 40-leder ATA-båndkabel tilsluttet det sekundære ATA-interface på et ASUS K8N-E Deluxe-bundkort. De 40 individuelle ledninger er synlige som hævede kamme i båndkabelenheden. ASUS har leveret en trækflig på bundkortets ende af kablet for at gøre det lettere at fjerne og har mærket trækfanen for at anbefale at bruge den med optiske drev. (Harddiske bruger 80-leder versionen af kablet, vist senere i Figur 2-7 .)

Figur 2-6: Et 40-leder ATA-kabel tilsluttet det sekundære bundkort ATA-interface
Alle båndkabler ser ens ud. De er ofte lysegrå, selvom nogle nyere bundkort rettet mod spillere og andre entusiaster inkluderer kabler, der er sorte, en lys primærfarve eller regnbuefarvet. Alle bruger en kontrastfarvet stribe til at indikere pin 1 rød på standard grå kabler hvid på kablet vist her brun på regnbue kabler. Men der er følgende forskelle mellem båndkabler:
To for en
Med en undtagelse svarer antallet af ledninger i et kabel til antallet af stifter på stikket, eller næsten så. Undtagelsen er Ultra-ATA-harddiskkabler, der bruger 40-bens stik med 80-leder kabler. De 'ekstra' 40 ledninger er jordledninger, der er placeret mellem signaltrådene for at reducere interferens. Selvom de fysiske stik er identiske, vil ydeevnen være betydeligt langsommere, end hvis du bruger det rigtige 80-leder kabel, hvis du tilslutter en Ultra-ATA-harddisk med et 40-leder ATA-kabeldrev.
Antal ben
Almindelige båndkabelforbindelser spænder fra 10-bens stik på kablerne, der ofte bruges til at udvide serielle, USB-, FireWire- og lydporte fra bundkortets header-pin-stik til front- eller bagpanelet gennem 34-bens diskettedrevstik , 40-pin ATA (IDE) -drevstik, til 50-, 68- og 80-pin SCSI-stik.
Antal stik
Nogle båndkabler har kun to stik, en i begge ender. ATA-kabler, der bruges til at forbinde harddiske og optiske drev, har tre stik, et bundkortstik i den ene ende, et stik til masterdrevet i den anden ende og et stik til slave-drevet i midten (men placeret tættere på masteren drevstik). SCSI-kabler, der bruges i servere og avancerede arbejdsstationer, kan have fem eller flere drevstik.
Kabelvalg-kabler
Nogle ATA-drevkabler kaldes kabelvalg eller CS kabler, skal du skære en leder mellem de to enhedstilslutninger. Det vil sige, mens alle 40 signalkabler tilsluttes til drevstikket i midten af kablet, er kun 39 af disse signaltråde dirigeret til drevstikket i enden af kablet. Denne manglende leder tillader positionen af enheden på kablet for at bestemme, om enheden fungerer som en master- eller slaveenhed, uden at der kræves indstilling af jumpere.
FLAD VERSUS RUND
Såkaldte 'runde' båndkabler er for nylig blevet populære, især hos producenter, der henvender sig til spillere og andre entusiaster. Et rundt båndkabel er simpelthen et standardkabel, der er skåret i længderetningen i mindre grupper af ledninger. For eksempel kan et standard fladt 40-leder IDE-båndkabel blive skåret i ti 4-leder segmenter, som derefter er bundet med kabelbindere eller på anden måde fastgjort i en mere eller mindre rund pakke. Fordelen ved runde båndkabler er, at de reducerer rod inde i kabinettet og forbedrer luftstrømmen. Ulempen er, at dette reducerer signalintegriteten på de enkelte ledninger, fordi signalbærende ledninger placeres tættere på end beregnet. Vi anbefaler, at du undgår runde båndkabler og udskifter alle, du finder i et af dine systemer, med flade båndkabler. Bemærk dog, at nogle runde kabler, såsom Serial ATA-kabler, er designet til at være runde og ikke behøver at udskiftes.
Alle båndkabler, der bruges i nuværende og nyere systemer, bruger en header-pin-stik svarende til dem, der er vist i Figur 2-6 og 2-7 . (Meget gamle systemer fra de dage, hvor 5,25 'floppy-drev brugte en anden type stik kaldet et kort-kantstik, men det stik er ikke blevet brugt i nye systemer i mere end et årti.) Stik til stift bruges på kabler til harddiske, optiske drev, bånddrev og lignende komponenter samt tilslutning af indlejrede bundkortporte til eksterne front- eller bagpanelstik.
Den kvindelige header-pin-stik på kablet har to parallelle hullerækker, der passer til et matchende array af ben på han-stikket på bundkortet eller perifert udstyr. På alle undtagen de billigste drev og andet perifert udstyr er disse stifter lukket i en plaststikdåse designet til at acceptere hunstikket. På billige bundkort og adapterkort kan det mandlige stik kun være et nøgent sæt stifter. Selv bundkort og adapterkort af høj kvalitet bruger ofte nøgne ben til sekundære stik (som USB-porte eller funktionsstik).
Figur 2-7 viser et Ultra-ATA-harddiskkabel, sammenlign det 80-leder-kabel, der er vist her, med det 40-leder-kabel, der er vist i det foregående billede, og to ATA-grænseflader på bundkortet. Dette kabel bruger to nøglemetoder. Den hævede flig, der er synlig øverst på kabelstikket, passer til den åbning, der er synlig på den nederste kant af stikket på det blå primære ATA-interface på bundkortet. Det blokerede hul i den nederste række af huller på kabelstikket svarer til den manglende stift, der er synlig i den øverste række stifter på bundkortets stik. Selv om der er 80 ledere, er der stadig kun 40 ben. 80-lederkablerne har en jordet ledning, der løber mellem hvert par signaltråde, hvilket reducerer elektrisk krydstale, hvilket muliggør højere datahastigheder med større pålidelighed.

Figur 2-7: Et 80-leder Ultra-ATA-kabel og to bundkortgrænseflader, der viser nøglering
Bemærk også nøgleordningerne for det sorte sekundære ATA-bundkortstik. Ligesom det primære bundkortstik er det sekundære stik tastet med en manglende pin. Men det sekundære stik mangler den udskårne plads, der er til stede i det primære bundkortstik, hvilket betyder, at dette kabel ikke kan indsættes i det sekundære stik. Det er efter design. Selvom 80-leder-kablet fungerer korrekt sammen med det sekundære stik, har ASUS valgt at nøgle dette Ultra-ATA-kabel for at sikre, at det kun kan tilsluttes det primære bundkort ATA-interface-stik, som typisk bruges til at tilslutte en harddisk. Det sekundære bundkort ATA-stik, som normalt bruges til at forbinde et optisk drev, kræver et kabel, der ikke har nøglefanen, som det der er vist i Figur 2-6 .
Nogle header-pin-stik, han og hun, er ikke tastet. Andre bruger stik på kropsnøgle, pin / hulnøgling eller begge dele. Denne mangfoldighed betyder, at det er meget muligt at finde ud af, at du ikke kan bruge et bestemt header-pin-kabel til det tilsigtede formål. For eksempel forsøgte vi engang at bruge ATA-kablet, der blev leveret med et drev, til at forbinde drevet til det sekundære ATA-header-pin-stik på bundkortet. Bundkortets ende af kablet blev tastet af et blokeret hul, men header-pin-stikket på bundkortet havde alle stifter til stede, hvilket forhindrede kablet i at sidde. Heldigvis passer kablet, der fulgte med bundkortet, både bundkortet og drevstikkene ordentligt, så vi kan gennemføre installationen.
Hvis du støder på et sådant nøgleproblem, er der fire mulige løsninger:
Brug et kabel uden nøgle.
IDE og andre header-pin-kabler, som de fleste computerbutikker sælger, bruger stik, der hverken bruger stikket eller pin / hulnøgling. Du kan bruge et af disse kabler af den rigtige størrelse til at forbinde en hvilken som helst enhed, men fraværet af al nøgling betyder, at du skal være særlig forsigtig med ikke at forbinde den bagud.
Fjern nøglen fra kablet.
Hvis du ikke har et ledigt kabel, der ikke har nøgle, kan du muligvis fjerne nøglen fra det eksisterende kabel. De fleste kabler med nøgle bruger en lille smule plast til at blokere et af hullerne. Du kan muligvis bruge en nål til at lirke blokken så langt ud, at du kan trække den ud med din nåletang. Alternativt kan du prøve at skubbe en stift ind i blokken i en vinkel og derefter bøje toppen af stiften over og trække begge bøjede stifter og blokere ud med din tang. Hvis nøglen er en solid, integreret del af kablet (hvilket sjældent er tilfældet), kan du muligvis bruge en opvarmet nål eller stift til at smelte nøglen ud af hullet så langt, at stiften sidder.
Fjern blokeringen af det fornærmende hul.
Varm en nål op med en tang over en flamme og indsæt den forsigtigt i en dybde på 3/8 'for at åbne det stødende stik.
Fjern den fornærmende stift.
Nogle gange har du intet valg. Hvis butikkerne er lukkede, bruger det eneste kabel, du har, pin / hul-nøgle med en solid blok, som du ikke kan komme ud af, og du skal slutte kablet til et header-pin-stik, hvor alle ben er til stede, du skal gå med hvad du har. Du kan bruge diagonale fræsere til at klemme stiften af, der forhindrer dig i at tilslutte kablet. Dette er åbenlyst drastisk. Hvis du klikker på den forkerte pin, ødelægger du bundkortet eller udvidelseskortet eller i det mindste gør det interface ubrugeligt. Før du klipper, skal du se, om du kan bytte kabler i pc'en for at komme op med et kabel, der ikke har nøgle til problemstikket. Hvis ikke, kan du nogle gange bøje den fornærmende pin en smule nok til, at hunstikket delvist kan sidde. Dette kan være godt nok til at bruge som en midlertidig forbindelse, indtil du kan udskifte kablet. Hvis alt andet fejler, og du skal skære stiften, inden du gør det, skal du tilpasse det nøglede hunstik til stiften og kontrollere, hvilken stift der skal skæres. Se også manualen for en detaljeret liste over signal- / pin-tildelinger på denne grænseflade. Den pin, du er ved at fjerne, skal være mærket No Connection eller N / C på listen. Brug den gamle tømrermaks her, mål to gange og skær en gang.
Forbindelses- og nøgleproblemer til side, det mest almindelige uheld med header-pin-stik opstår, når du installerer kablet forskudt med en kolonne eller en række. De indhyllede mandlige stik, der bruges på de fleste drev, gør dette umuligt at gøre, men de mandlige stik, der bruges på nogle billige bundkort, er en ikke-indhyllet dobbelt række stifter, hvilket gør det meget let at installere stikket med stifter og huller forkert justeret. Arbejder i en mørk pc, det er meget let at skubbe et stik på et sæt header pins og ender med et ikke-forbundet par ben i den ene ende og et ikke-forbundet par huller i den anden. Det er lige så nemt at forkorte stikket den anden vej og ende med en hel række stifter og huller, der ikke er forbundet. En af vores korrekturlæsere gjorde dette og stegte en klients harddisk. Hvis du har brug for læsebriller, er det ikke tid til at finde ud af den hårde måde.
Lokaliseringsstift 1
Hvis du opgraderer dit system, og det ikke starter, eller den nye enhed ikke fungerer, er chancerne for, at du har tilsluttet et båndkabel baglæns. Dette kan ikke ske, hvis alle stik og kabler er tastet, men mange systemer har i det mindste nogle stik, der ikke har nøgle. Den gode nyhed er, at tilslutning af båndkabler bagud næsten aldrig beskadiger noget. Vi er fristet til at sige 'aldrig' uden kvalifikationer, men der er første gang for alt. Hvis dit system ikke starter efter en opgradering, skal du gå tilbage og kontrollere forbindelserne til hvert kabel. Bedre endnu, kontroller dem, før du genstarter systemet.
For at undgå at tilslutte et båndkabel baglæns skal du finde pin 1 på hver enhed og derefter sørge for at pin 1 på den ene enhed er forbundet til pin 1 på den anden. Dette trin er undertiden lettere sagt end gjort. Næsten alle båndkabler bruger en farvet stribe til at indikere pin 1, så der er ringe chance for forvirring der. Imidlertid er det ikke alle enheder, der mærker pin 1. De, der normalt bruger et silke-screenet tal 1 på selve printkortet. Hvis pin 1 ikke er mærket numerisk, kan du nogle gange bestemme hvilken pin 1 er på en af følgende måder:
- I stedet for et tal udskriver nogle producenter en lille pil eller trekant for at angive pin 1.
- Layoutet på nogle kredsløb giver ikke plads til en etiket nær pin 1. På disse kort kan fabrikanten i stedet nummerere den sidste pin. For eksempel, i stedet for at pin 1 er mærket på et ATA-stik, kan pin 40 være mærket på den anden side af konnektoren.
- Hvis der ikke er nogen indikation af pin 1 på forsiden af kortet, skal du vende den om (det er svært for et installeret bundkort) og undersøge bagsiden. Nogle producenter bruger runde loddeforbindelser til alle andre stifter end 1 og en firkantet loddetilslutning til stift 1.
- Hvis alt andet fejler, kan du lave et veluddannet gæt. Mange diskdrev placerer pin 1 tættest på strømforsyningsstikket. På bundkort er pin 1 ofte den, der ligger tættest på hukommelsen eller processoren. Vi indrømmer frit, at vi lejlighedsvis bruger denne metode for at undgå at skulle fjerne et diskdrev eller bundkort for at finde pin 1 med sikkerhed. Vi har aldrig beskadiget en komponent ved hjælp af denne hurtige og beskidte metode, men vi bruger den kun til ATA-drev, bagpanelportstik og andre kabler, der ikke bærer strøm. Forsøg ikke dette med SCSI, især differentieret SCSI.
Når du har fundet en umærket eller uklart markeret stift 1, skal du bruge neglelak eller andre permanente midler til at markere den, så du ikke behøver at gentage processen næste gang. Wite-Out er virkelig praktisk til dette. Lav en enkelt stribe på tværs af både kabelstik og stik, og du får en visuel bekræftelse på, at de justeres korrekt.
I mange år har de fleste pc'er kun brugt de typer kabler, vi allerede har beskrevet. I 2003 begyndte bundkort og drev at sende, der brugte en ny standard kaldet ATA-serien (ofte forkortet S-ATA eller SATA ). For at gøre klarheden kaldes gamle ATA-drev nu undertiden Parallel ATA ( P-ATA eller PATA ), selvom det ældre standardformel ikke har ændret sig.
Den åbenlyse forskel mellem ATA-enheder og SATA-enheder er, at de bruger forskellige kabler og stik til strøm og data. I stedet for det velkendte brede 40-bens datastik og store 4-bens Molex-strømstik, der bruges af ATA-enheder (vist i Figur 2-8 SATA bruger et 7-bens tyndt, fladt datastik og et lignende 15-bens strømstik (vist i Figur 2-9 ).
min motor g tændes ikke

Figur 2-8: PATA-datastik (venstre) og strømstik

Figur 2-9: SATA-strømstik (til venstre) og datastik
Manglende spændinger
SATA-strømkablet vist i Figur 2-9 leverer kun + 5V på den røde ledning og + 12V på den gule ledning med to sorte jordledninger. Et fuldt kompatibelt SATA-strømstik tilføjer en orange + 3,3V ledning.
Måske tilfældigt har 15-bens SATA-strømstikket nøjagtigt samme bredde som det 4-polede Molex PATA-strømstik, selvom SATA-strømstikket er betydeligt tyndere. Ved 8 mm bredde er 7-polet SATA-dataforbindelse meget snævrere end 40-benet PATA-dataforbindelse. Denne reducerede samlede bredde og tykkelse gjorde SATA til en naturlig for 2,5 'notebook-harddiske, hvilket også bliver mere og mere almindeligt i stationære systemer.
SVIGE FORBINDELSER
Vær meget forsigtig, når du installerer eller fjerner SATA-data og strømkabler. Tyndheden ved SATA-stik betyder, at de er skrøbelige, selvom de seneste SATA-stik virker mere robuste end tidlige modeller. Drej eller tilspænd ikke stikket, når du installerer eller fjerner det. Installer et stik ved at justere kabelstikket med enhedens stik og trykke lige indad, indtil stikket sidder. Fjern et stik ved at trække det lige udad uden at lægge nogen sidelæns kraft på det. Ellers kan du snappe stikket af.
Det relativt store antal ben i SATA-strømstikket rummer to SATA-designmål. For det første kræves yderligere stik til understøttelse af hot-plugging installation eller fjernelse af drev uden at slukke for systemet, der er en del af SATA-standarden. For det andet er SATA-strømstik designet til at give spændinger på + 3,3 V, + 5 V og + 12 V i stedet for bare + 5 V og + 12 V, der leveres af PATA-strømstikket. Den lavere + 3,3 V spænding er en fremadskuende bestemmelse for mindre, mere støjsvage, køligere kørende drev, der vil blive introduceret i de kommende år.

Figur 2-10: En gruppe på fire SATA-dataforbindelser på et bundkort, der viser den L-formede tastning
Selvom alle PATA-strømstik er tastet, kan det samme ikke siges om PATA-dataforbindelser. Et af SATA's designmål var at bruge utvetydig tastning. SATA bruger L-formede kontaktlegemer, som vist i Figur 2-10 , som forhindrer, at et kabel installeres på hovedet eller bagud. (Selvom der ikke er nogen pin 1 at bekymre sig om, kan du finde det praktisk at bruge en Wite-Out-pen til at mærke SATA-kablet og stikkets OP-position eller til at køre en stribe på tværs af begge.)
SATA adskiller sig fra PATA i to andre henseender. For det første tillader PATA, at der tilsluttes to enheder til hver grænseflade, den ene springes som master og den anden som slave. En SATA-grænseflade understøtter kun en enhed, hvilket eliminerer behovet for at konfigurere enheden som master eller slave. I virkeligheden er alle SATA-enheder masterenheder. For det andet begrænser PATA længden af datakabler til 18 '(45,7 cm), mens SATA tillader datakabler så længe som 1 meter (39,4'). Den tynde og ekstra længde af SATA-datakabler gør det meget nemmere at rute og klæde kablerne i sagen, især i et fuldtårnshus, og bidrager til forbedret luftstrøm.
Arbejde med udvidelseskort
Udvidelseskort er kredsløbskort, som du installerer på en pc for at levere funktioner, som pc-bundkortet ikke selv indeholder. Figur 2-11 viser et ATI All-In-Wonder 9800 Pro AGP grafikadapter og videokort, et typisk udvidelseskort.

Figur 2-11: ATI All-In-Wonder 9800 Pro, et typisk udvidelseskort
For mange år siden havde de fleste pc'er flere udvidelseskort installeret. En typisk vintage-2000 pc kunne have haft et grafikkort, et lydkort, en LAN-adapter, et internt modem og måske en kommunikationsadapter af en slags eller en SCSI-værtsadapter. Det var ikke ualmindeligt, at pc'er dengang havde alle deres udvidelsespladser fyldt.
Ting er anderledes i dag. Næsten alle nyere bundkort inkluderer indlejrede lyd- og LAN-adaptere. Mange inkluderer indlejret video, og nogle inkluderer mindre almindelige funktioner såsom indlejret FireWire, modemer, SCSI-værtsadaptere og andre enheder. Fordi så mange funktioner rutinemæssigt er integreret i moderne bundkort, er det ikke usædvanligt, at en relativt ny pc slet ikke har nogen udvidelseskort installeret.
At installere et udvidelseskort er stadig en nem og billig måde at opgradere et ældre system på. Du kan f.eks. Installere et AGP-grafikkort for at opgradere den indbyggede video, et videooptagelseskort for at gøre din pc til en digital videooptager, en SATA-controller for at tilføje support til SATA-drev, en USB-adapter for at tilføje mere USB 2.0-porte eller et 802.11g-kort for at tilføje trådløst netværk.
Hvert udvidelseskort tilsluttes et udvidelsesstik placeret på bundkortet eller på en riser-kort der er knyttet til bundkortet. Bagpanelet på pc-kabinettet inkluderer en udskæring for hver udvidelsesslot, som giver ekstern adgang til kortet. Udskæringerne til ledige ekspansionsspalter er dækket af tyndt metal slot dækker der er fastgjort til kabinettet. Disse dæksler forhindrer støv i at trænge ind gennem udskæringen og bevarer også køleluftstrømmen fra strømforsyningsventilatoren og eventuelle ekstrablæsere, der er installeret i systemet.
Efterlad ikke huller i din sag
I billige sager er der undertiden slotdæksler, der skal vrides for at blive fjernet og destrueres undervejs. Hvis du har brug for at dække et åbent slot i en sådan sag og ikke har et ekstra slotdæksel, så spørg din lokale computerbutik, som sandsynligvis har en stak af dem bagpå. Eller brug bare tape til at dække hullet. (Sæt det på ydersiden af kassen, hvor det ikke går op i en åbning, som du muligvis skal bruge senere.) Hvis du er bekymret for RF-lækage, fremstiller 3M nogle metalbånd, der er ledende gennem klæbemidlet, men du bliver selvfølgelig nødt til at placere dem i sagen for at drage fordel af det.
For at installere et udvidelseskort skal du fjerne slotdækslet, som kan være fastgjort med en lille skrue eller simpelthen være stemplet i det omgivende metal. I sidstnævnte tilfælde skal du forsigtigt dreje slotdækslet af med en skruetrækker eller din nåletang. (Vær forsigtig! Kanterne kan være ret skarpe.) Hvis du skal udskifte slotdækslet senere, skal du fastgøre det til kabinettet med en lille skrue, der passer til et hak i den øverste del af slotdækslet. Bagsiden af udvidelseskortet danner et beslag, der ligner et slotdæksel og er fastgjort til chassiset på samme måde. Afhængig af formålet med kortet kan denne beslag indeholde stik, der giver dig mulighed for at forbinde eksterne kabler til kortet.
Der er ofte behov for at installere og fjerne udvidelseskort, når du arbejder på en pc. Selvom du ikke arbejder på et bestemt udvidelseskort, skal du nogle gange fjerne det for at give adgang til den del af pc'en, du skal arbejde på. Installation og fjernelse af udvidelseskort kan være svært eller let afhængigt af sagens kvalitet, bundkortet og selve udvidelseskortet. Kasser af høj kvalitet, bundkort og udvidelseskort er bygget til stramme tolerancer, hvilket gør udvidelseskort let at indsætte og fjerne. Billige sager, bundkort og udvidelseskort har så løse tolerancer, at du undertiden bogstaveligt talt skal bøje metalplader for at tvinge dem til at passe.
Folk spørger ofte, om det betyder noget, hvilket kort der går ind i hvilken slot. Ud over det åbenlyse er der forskellige slags udvidelsespladser, og et kort kan kun installeres i en slot af samme type, der er fire overvejelser, der bestemmer svaret på dette spørgsmål:
Fysiske begrænsninger
Afhængigt af kortets størrelse og bundkortets og etuiets design passer et givet kort muligvis ikke fysisk til en bestemt plads. F.eks. Kan sagsdesignet forhindre et bestemt slot i at acceptere et kort i fuld længde. Hvis dette sker, skal du muligvis jonglere udvidelseskort, flytte et kortere kort fra en fuld længde til en kort plads og derefter bruge den frigjorte plads i fuld længde til det nye udvidelseskort. Selvom et kort fysisk passer til en bestemt plads, kan et stik, der stikker ud fra det kort, muligvis interferere med et andet kort, eller der er muligvis ikke plads nok til at føre et kabel til det.
Tekniske begrænsninger
Der er flere variabler, herunder slottype, korttype, BIOS og operativsystem, der bestemmer, om et kort er placeringsfølsomt.
Af denne grund, selvom det måske ikke altid er muligt, er det god generel praksis at geninstallere et kort i den samme plads, som du fjernede det fra. Hvis du installerer kortet i en anden plads, skal du ikke blive overrasket, hvis Windows tvinger dig til at geninstallere driverne. Hvis du er virkelig heldig, har du måske endda fornøjelsen af at gennemgå produktaktivering igen.
To er en skare
I stedet for at installere to udvidelseskort i tilstødende slots, skal du prøve at placere dem så langt som muligt for at forbedre luftgennemstrømning og køling og gøre eventuelle stik eller jumpere på kortene så tilgængelige som muligt.
PÅ GRIPHÅNDEN
Selvom afbrydelseskonflikter er sjældne med PCI-bundkort og moderne operativsystemer, kan de forekomme. Især PCI-bundkort med mere end fire PCI-slots deler afbrydelser mellem slots, så installation af to PCI-kort, der kræver den samme ressource i to PCI-slots, der deler den afbrydelse, kan forårsage en konflikt. Hvis dette sker, kan du fjerne konflikten ved at flytte et af de modstridende udvidelseskort til en anden plads. Selv i et system med alle pc-pladser optaget har vi ofte elimineret en konflikt bare ved at bytte kortene rundt. Se din bundkortmanual for detaljer.
Elektriske overvejelser
Selvom det er relativt usædvanligt i dag, kan nogle kombinationer af bundkort og strømforsyning kun give tilstrækkelig strøm til strømkrævende udvidelseskort som interne modemer, hvis disse kort er installeret i slots nærmest strømforsyningen. Dette var et almindeligt problem for mange år siden, da strømforsyningerne var mindre robuste, og kortene krævede mere strøm, end de gør nu, men det er usandsynligt, at du oplever dette problem med moderne udstyr. En undtagelse herfra er AGP-grafikkort. Mange nye bundkort understøtter kun AGP 2.0 1.5V-grafikkort og / eller AGP 3.0 0.8V-videokort, hvilket betyder, at gamle 3.3V AGP-kort er uforenelige med den plads.
Interferens overvejelser
Et andet problem, der er meget mindre almindeligt med nyere udstyr, er at nogle udvidelseskort genererer nok RF til at interferere med kort i tilstødende slots. For mange år siden beskrev manualerne for nogle kort (især nogle diskkontrollere, modemer og netværkskort) dette problem og foreslog, at deres kort skulle installeres så langt som muligt fra andre kort. Vi har ikke set denne form for advarsel på et nyt kort i årevis, men du kan stadig støde på det, hvis dit system indeholder ældre kort.

Figur 2-12: Fem hvide PCI-slots og en mørkebrun AGP-slot

Figur 2-13: To hvide PCI-slots, to PCI Express X1-slots, yderligere to hvide PCI-slots og en sort PCI Express X16-grafikkortslot

Figur 2-14: Sæt udvidelseskortet ved at trykke jævnt ned
For at installere et udvidelseskort skal du gøre som følger:
- Læs de instruktioner, der følger med kortet. Læs især alle instruktioner om installation af softwaredrivere til kortet. For nogle kort skal du installere driveren, inden du installerer kortet til andre kort, du skal først installere kortet og derefter driveren.
- Fjern dækslet fra kabinettet, og undersøg bundkortet for at finde ud af, hvilke udvidelsespladser der er gratis. Find et gratis udvidelsesstik af den type, der kræves af udvidelseskortet. Nylige pc'er kan have flere typer udvidelsesslots til rådighed, herunder 32- og 64-bit PCI-udvidelsesslots til almindelige formål, et AGP-videokortslot, et eller to PCI Express x16-videokortslots og et eller flere PCI Express x1-funktionsspor . Hvis mere end en plads af den rigtige type er gratis, kan du reducere sandsynligheden for varme-relaterede problemer ved at vælge en, der opretholder afstanden mellem udvidelseskortene i stedet for en, der klynger kortene. Figur 2-12 viser et standardarrangement af slots til et AGP-bundkort med fem hvide 32-bit PCI-slots øverst til venstre og et mørkebrunt AGP-slot under og til højre for PCI-slots. Figur 2-13 viser et standardarrangement af slots til et PCI Express-bundkort med, fra venstre mod højre, to hvide 32-bit PCI-slots to korte, sorte PCI Express X1-slots to yderligere hvide PCI-slots og en lang, sort PCI Express X16-slot til en videoadapter. '
- Der er et adgangshul til hver udvidelsesåbning bag på kabinettet. For ledige slots er dette hul blokeret af et tyndt metal slotdæksel, der er fastgjort med en skrue, der trænger nedad i chassiset. Bestem hvilket slotdæksel, der svarer til det slot, du valgte. Dette er muligvis ikke så let som det lyder. Nogle typer udvidelsesslots er forskudt, og det slotdæksel, der ser ud til at stemme overens med det slot, er muligvis ikke det rigtige. Du kan kontrollere, hvilket slotdæksel der svarer til et slot, ved at tilpasse selve udvidelseskortet til åbningen og se, hvilket slotdæksel kortbeslaget passer til.
- Fjern skruen, der fastgør slotdækslet, skub slotdækslet ud, og læg det og skruen til side.
- Hvis et internt kabel blokerer adgangen til slotten, skal du forsigtigt flytte det til side eller frakoble det midlertidigt og bemærke de korrekte forbindelser, så du ved, hvor det skal tilsluttes igen.
- Før ekspansionskortet forsigtigt på plads, men sæt det endnu ikke. Bekræft visuelt, at tungen i bunden af udvidelseskortbeslaget glider ind i det matchende hul i kabinettet, og at udvidelseskortbusstikkets sektion flugter korrekt med udvidelsesåbningen. Med en sag af høj kvalitet skal alt justeres ordentligt uden nogen anstrengelse. Med en billig kasse skal du muligvis bruge tænger til at bøje kortbeslaget en smule for at gøre kortet, kabinettet og spalten i orden. I stedet for at gøre det foretrækker vi at erstatte sagen. '
- Når du er sikker på, at alt er korrekt justeret, skal du placere dine tommelfingre på den øverste kant af kortet med en tommelfinger i hver ende af udvidelsesåbningen under kortet og trykke forsigtigt lige ned på toppen af kortet, indtil det sidder i åbningen, som vist i Figur 2-14 . Brug tryk centreret på udvidelsesåbningen under kortet, og undgå at dreje eller dreje det. Nogle kort sidder let med lidt taktil feedback. Andre kræver ganske lidt pres, og du kan mærke, at de klikker på plads. Når du har gennemført dette trin, skal udvidelseskortbeslaget justeres korrekt med skruehullet i kabinettet.
- Genmonter skruen, der fastgør udvidelseskortets beslag, og udskift alle kabler, som du midlertidigt frakoblede, mens du installerede kortet. Tilslut eventuelle eksterne kabler, der kræves af det nye kort, stram ikke fingerskruerne helt endnu, og giv systemet en hurtig overgang for at sikre, at du ikke har glemt at gøre noget.
- Tænd pc'en, og kontroller, at det nye kort genkendes, og at det fungerer som forventet. Når du har gjort det, skal du slukke for systemet, genmontere dækslet og tilslutte alt igen. Opbevar det ubrugte slotdæksel med dine reservedele.
For at fjerne et udvidelseskort skal du gøre som følger:
- Fjern systemdækslet, og find det udvidelseskort, der skal fjernes. Det er overraskende, hvor let det er at fjerne det forkerte kort, hvis du ikke er forsigtig. Ikke underligt, at kirurger lejlighedsvis får det forkert.
- Når du er sikker på at du har fundet det rigtige kort, skal du fjerne eventuelle eksterne kabler, der er tilsluttet det. Hvis kortet har interne kabler tilsluttet, skal du også frakoble dem. Det kan også være nødvendigt at afbryde eller omdirigere andre ikke-relaterede kabler midlertidigt for at få adgang til kortet. I så fald skal du mærke dem, du afbryder.
- Fjern skruen, der fastgør kortbeslaget, og læg det sikkert til side.
- Tag fat i kortet tæt på begge ender, og træk det lige op med moderat kraft. Hvis kortet ikke frigøres, forsigtigt vip den forfra og bagud (parallelt med slotstik) for at afbryde forbindelsen. Vær forsigtig, når du tager fat i kortet. Nogle kort har skarpe loddepunkter, der kan skære dig dårligt, hvis du ikke tager forholdsregler. Hvis der ikke er noget sikkert sted at få fat i kortet, og du ikke har et par tunge handsker til rådighed, kan du prøve at bruge tunge bølgepap mellem kortet og din hud.
- Hvis du planlægger at gemme kortet, skal du placere det i en antistatisk pose til opbevaring. Det er en god ide at mærke posen med datoen og kortets mærke og model til fremtidig reference. Hvis du har en førerdisk, skal du også kaste den i posen. Hvis du ikke installerer et nyt udvidelseskort i det ledige slot, skal du installere et slotdæksel for at sikre korrekt luftgennemstrømning og udskifte skruen, der fastgør slotdækslet.
Fare, Will Robinson!
Du kan en dag støde på et udvidelseskort, der sidder så tæt, at det ser ud til at være svejset til bundkortet. Når dette sker, er det fristende at få en vis gearing ved at trykke opad med tommelfingeren på et stik på bagsiden af kortbeslaget. Gør det ikke. Kanterne på kabinettet, som beslagssæderne kan være knivskarpe på, og du kan skære dig selv dårligt, når kortet endelig giver. Løft i stedet to ledninger rundt om kortet foran og bag på selve slotten, og brug dem til at 'gå' kortet ud af dets slot, som vist i Figur 2-15 . Dine snørebånd fungerer, hvis intet andet er ved hånden. For et kort, der sidder godt og rigtigt fast, har du muligvis brug for et andet par hænder for at lægge pres nedad på selve bundkortet for at forhindre, at det bøjes for meget og muligvis knækker, når du trækker kortet fra slotten.

Figur 2-15: Barbara trækker et modstridende udvidelseskort på en sikker måde
Hvis du fjerner et AGP- eller PCI Express-grafikkort, skal du være særlig forsigtig. Mange bundkort inkluderer en tilbageholdelsesmekanisme til videokort, vist i Figur 2-16 , der fysisk låser kortet på plads. Når du fjerner et grafikkort, skal du frigøre låsen og trække forsigtigt opad på kortet, indtil det frigøres. Hvis du forsøger at tvinge det, kan du beskadige grafikkortet og / eller bundkortet.

Figur 2-16: AGP-fastgørelsesbeslaget låser et AGP-kort fysisk i slotten
overflade pro 4 batteri oplades ikke
Indstilling af jumpere
Jumpere bruges undertiden til at indstille hardwareindstillinger på pc'er og perifert udstyr. Jumpere giver dig mulighed for at oprette eller afbryde en enkelt elektrisk forbindelse, som bruges til at konfigurere et aspekt af en komponent. Jumper- eller switch-indstillinger angiver sådanne ting som processorens front-side-hastighed, om et PATA-drev fungerer som en master- eller slaveenhed, om en bestemt funktion på et udvidelseskort er aktiveret eller deaktiveret osv.
Ældre bundkort og udvidelseskort bruger muligvis snesevis af jumpere til at indstille de fleste eller alle konfigurationsindstillinger. Nylige bundkort bruger færre jumpere og bruger i stedet BIOS-installationsprogrammet til at konfigurere komponenter. Faktisk har de fleste nuværende bundkort kun en eller et par jumpere. Du bruger disse jumpere, når du installerer bundkortet til at konfigurere statiske indstillinger såsom processorhastighed eller for at aktivere sjældne handlinger såsom opdatering af BIOS.
Mere korrekt kaldes en jumperblok , til jumper er en lille plastblok med indlejrede metalkontakter, der kan bygge bro over to ben for at danne en elektrisk forbindelse. Når en jumperblok bygger bro over to ben, kaldes den forbindelse på, lukket, kortsluttet , eller aktiveret . Når jumperblokken fjernes, kaldes denne forbindelse slukket, åben , eller handicappet . Selve benene kaldes også en jumper, normalt forkortet JPx, hvor x er et tal, der identificerer jumperen.
Jumpere med mere end to ben kan bruges til at vælge blandt mere end to stater. Et almindeligt arrangement vist i Figur 2-17 , er en jumper, der indeholder en række med tre ben, nummereret 1, 2 og 3. Du kan vælge mellem tre tilstande ved at kortslutte ben 1 og 2, ben 2 og 3 eller ved at fjerne jumperblokken helt. Bemærk, at du ikke kan springe ben 1 og 3, fordi en jumper kun kan bruges til at lukke et tilstødende par ben. I dette eksempel giver USBPW12- og USBPW34-jumperne dig mulighed for at indstille Wake-on-USB-konfigurationen til de fire USB-porte nummereret 1 til 4. Disse jumpere vises som kortslutningsbolte 1 og 2, som konfigurerer bundkortet til at bruge + 5V til Wake -på USB. Hvis vi flyttede disse jumpere til positionen 2 3, ville Wake-on-USB bruge + 5Vsb.

Figur 2-17: To springere, der kortere 1 2 benene i 3-polede jumperblokke
Du kan ofte bruge dine fingre til at installere og fjerne isolerede jumpere, men nåletang er normalt det bedste værktøj. Imidlertid er jumpere undertiden grupperet så tæt, at selv en nåletang kan være for stor til kun at få fat i den jumper, du vil arbejde på. Når dette sker, skal du bruge en hæmostat eller en mygtang (fås i ethvert apotek). Når du skal åbne en jumper, skal du ikke fjerne jumperblokken helt. I stedet skal du installere det på kun en pin. Dette lader forbindelsen være åben, men sikrer, at en jumperblok vil være praktisk, hvis du senere skal lukke forbindelsen.
Jumperblokke findes i mindst to størrelser, der ikke kan udskiftes:
- Standardblokke er den større og den mest almindeligt anvendte størrelse og er ofte mørkeblå eller sorte. (Jumperne vist i Figur 2-17 er standardstørrelsen.)
- Mini-jumperblokke bruges på nogle diskdrev og -kort, der bruger komponenter til overflademontering, og er ofte hvide eller lyseblå.
Nye komponenter leveres altid med nok jumperblokke til at konfigurere dem. Hvis du fjerner en, når du konfigurerer en enhed, skal du tape den på et praktisk fladt område på enheden for mulig fremtidig brug. Det er også en god ide at have et par reservedele ved hånden, bare hvis du har brug for at omkonfigurere en komponent, hvorfra nogen har fjernet alle de 'overskydende' jumperblokke. Hver gang du kasserer et kort eller et diskdrev, skal du først fjerne jumperblokkene og opbevare dem i dit delslange. (Hvis du ikke har et officielt reservedelsrør, skal du gøre hvad vi gør: Brug en gammel aspirinflaske med et snap-på låg.)
Installation af drev
Vi planlagde at skrive et oversigtsafsnit her for at beskrive, hvordan du installerer og konfigurerer drev. Desværre fandt vi det umuligt at kondensere disse oplysninger til et overblik. Procedurer for fysisk installation varierer betydeligt, og konfigurationsprocedurer endnu mere afhængigt af mange faktorer, herunder:
- Drevtype
- Fysisk drevstørrelse: både højde og bredde og (undertiden) dybde
- Interne (harddiske) versus eksternt tilgængelige (disketter, optiske og bånddrev)
- Monteringsarrangementer leveret af den særlige sag
- Drive interface (ATA versus Serial ATA)
For specifikke oplysninger om installation og konfiguration af forskellige drevtyper, herunder illustrationer og eksempler, henvises til afsnittet, der dækker den type enhed, det være sig Harddiske , Optiske drev eller Eksterne lagerenheder .
Mere om arbejde på computere