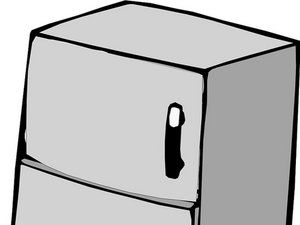Student-bidraget Wiki
Et fantastisk team af studerende fra vores uddannelsesprogram lavede denne wiki.
Denne side indeholder oplysninger om fejlfinding for potentielle problemer med HP Officejet 4650.
Enheden tændes ikke
Enheden reagerer ikke, når der trykkes på tænd / sluk-knappen.
Defekt tilslutning af netledningen
Sørg for, at enheden er tilsluttet en stikkontakt, der fungerer. Test stikkontakten med andre elektroniske enheder, og se om det fungerer fint med dem. Hvis stikkontakten fungerer korrekt, kan der være andre problemer med printeren.
Defekt tænd / sluk-knap
Kontroller, at tænd / sluk-knappen klikker, når du trykker på den, fordi knappen muligvis sidder fast. Hvis dette er tilfældet, skal du rense tænd / sluk-knappen indefra. Du kan henvise Vejledning til udskiftning af tænd / sluk-knap for instruktioner om adgang til knappen.
Hvis ovenstående løsning ikke får tænd / sluk-knappen til at fungere, er der en mulighed for, at tænd / sluk-knappen skal udskiftes. Henvis til Vejledning til udskiftning af tænd / sluk-knap hvis det er nødvendigt.
Udskrivning stopper midt i udskriftsjob
Enheden starter et udskriftsjob, men afslutter det ikke.
Papir i klemme
Printeren viser muligvis en fejlmeddelelse, hvis der er papirstop. Hvis meddelelsen opstår, skal du fjerne alt papir fra papirbakken. Fjern langsomt det fastklemte papir for at undgå at rive og sørg for, at der ikke er nogen stykker, der er tilbage.
Hvis papirstoppet er internt, skal du slukke for printeren ved at tage netledningen ud. Løft derefter scannerglasdøren for at afsløre blækpatronerne og det indre papirstop. Sørg for at bruge begge hænder til at fjerne det fastklemte papir for at undgå at rive.
Tab af magt
Hvis printeren mister strøm under udskrivning, skal du kontrollere, at netledningen er sat korrekt i printeren og stikkontakten.
Enheden udskriver kun blanke sider
De udskrevne sider har ikke noget på dem.
Defekte blækpatroner
Følgende kan relateres til udskrivningsproblemer:
Blækpatron (er) lav eller tom
- For at sikre, at der er blæk i printeren, skal du trykke på blækikonet (ligner en vanddråbe) på kontrolpanelet (på berøringsskærmen) for at vise de anslåede blækniveauer. Se den her, hvis den sorte eller trefarvede patron er lav YouTube-video for at udskifte den eller de tomme patroner. Hvis problemet fortsætter, skal du gå videre til den næste mulige årsag.
Forkert blækpatronmærke
- Hvis du ikke bruger ægte HP-blækpatroner, kan printeren støde på et kompatibilitetsproblem med patronerne. Udskift patronerne med HP-patroner for at se, om problemet fortsætter. For instruktioner om udskiftning af blækpatroner henvises til dette YouTube-video .
Tilstoppet blækpatron
- Hvis du bruger HP-blækpatroner, og blækniveauerne ikke er lave, kan der være noget tørt blæk på blækudgangen på patronen. Blæk kan tørre op og tilstoppe stikkontakten, hvis printeren ikke bruges mindst en gang om ugen. Dette kan også ske, hvis printeren ikke er slukket, når den ikke bruges.
- Den tilstoppede patron kan medføre, at den udskrevne side viser manglende farver eller slet intet. For instruktioner om fjernelse af tørt blæk, der findes i blækpatronens udløb, se dette websted .
Trådløs udskrivning fungerer ikke
Printeren udskriver ikke et trådløst udskriftsjob.
Soft Reset forfalder
Hvis printeren ikke udskriver et trådløst udskriftsjob, kan udførelse af en soft reset (genstart af alle enheder) muligvis løse problemet. Frakobl din printer, Wi-Fi-modem og Wi-Fi-router. Vent 20 sekunder, og sæt derefter alt i igen. Lad alle enheder tænde. Det kan være nødvendigt at du trykker på tænd / sluk-knappen på printerens venstre side for at tænde den. Vent på, at alle lys på routeren og modemet tændes, før du prøver at oprette forbindelse til internettet igen.
Printeren har ikke forbindelse til internettet
Følg disse trin for at oprette forbindelse til internettet:
- Tænd printeren.
- På skærmen skal du trykke på Wi-Fi-symbolet (ligner en pind med to halve cirkler, der kommer ud fra venstre og højre side).
- Tryk på indstillingsikonet (ligner et gear eller en blomst).
- Tryk på 'Trådløs opsætningsguide'.
- Følg instruktionerne på skærmen for at afslutte opsætningen af Wi-Fi.
Trådløs forbindelse fungerer ikke
Sørg for, at både dit Wi-Fi-modem og routeren er tilsluttet og kører. For at kontrollere, at Wi-Fi fungerer, skal du teste din internetforbindelse på en anden enhed. Hvis dit Wi-Fi-modem eller din router ikke har lys på dem, skal du tage dem begge ud og sætte dem i stikkontakten igen efter at have ventet i 20 sekunder. Hvis modemet og / eller routeren ikke tændes igen, skal du kontrollere, om stikkontakterne fungerer ved at tilslutte en anden enhed. Følg disse trin for at teste Wi-Fi-forbindelsen:
- Tænd printeren.
- På skærmen skal du trykke på Wi-Fi-symbolet (ligner en pind med to halve cirkler, der kommer ud fra venstre og højre side).
- Tryk på indstillingsikonet (ligner et gear eller en blomst).
- Tryk på 'Udskriv rapporter'.
- Tryk på 'Trådløs testrapport'.
Printerens Wi-Fi er slået fra
Din printer kan have sin Wi-Fi-funktion slået fra. For at aktivere denne funktion skal du først sikre dig, at printeren er tændt. Når printeren er tændt, skal du trykke på Wi-Fi-symbolet på berøringsskærmen (ligner en pind med to halve cirkler, der kommer ud fra venstre og højre side), trykke på ikonet for indstillinger (ligner et tandhjul eller en blomst) og derefter trykke på 'Trådløs' for at slå Wi-Fi-funktionen til.
- Bemærk: Hvis printeren endnu ikke er tilsluttet et Wi-Fi-netværk, aktiveres guiden 'Trådløs opsætning', når du aktiverer Wi-Fi-funktionen. Hvis du har brug for at oprette forbindelse til Wi-Fi, skal du følge instruktionerne på skærmen efter start af guiden Trådløs opsætning.
Printerdriver eller firmware er forældet
Printerdriveren og firmwaren skal muligvis opdateres. For denne printer kan opdateringer findes på HP's websted . Sørg for at vælge det korrekte operativsystem og den korrekte version i rullemenuerne for at downloade opdateringer. Du vil se afsnittene 'Driver' og 'Firmware.' Klik på plustegnet til højre for hvert afsnit for at udvide mulighederne, og klik derefter på den blå 'Download' -knap i hvert afsnit for at opdatere din printer. Efter download af filerne skal du starte installationsprogrammet og følge instruktionerne. Du skal muligvis genstarte din computer såvel som din printer, så sørg for at gemme de filer, du arbejder på i øjeblikket.
Berøringsskærm, der ikke svarer
Printerens berøringsskærm reagerer ikke.
Knækket eller knust skærm
Hvis din skærm er revnet eller knust, reagerer den muligvis ikke som forventet. For instruktioner om udskiftning af printerens berøringsskærm henvises til Guide til udskiftning af berøringsskærm .
Frossen skærm
Hvis skærmen er frossen, skal du prøve at genstarte printeren. Det kan også være en god idé at genstarte printeren, hvis skærmen forbliver sort eller har vandrette linjer. For at genstarte printeren skal du tage printeren ud af stikkontakten, vente 20 sekunder og derefter tilslutte stikket igen for at se, om skærmen tændes. Hvis skærmen ikke reagerer efter genstart af printeren, skal skærmen muligvis udskiftes. Du kan følge Guide til udskiftning af berøringsskærm for instruktioner om udskiftning af berøringsskærmen.
Forældet firmware
Det er muligt, at firmwaren skal opdateres. For denne printer kan opdateringer findes på denne HP's websted . Vælg det korrekte operativsystem og den korrekte version i rullemenuerne for at downloade opdateringer.